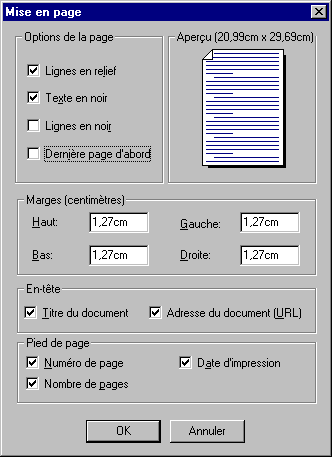
V - Le Web
Nous nous intéressons ici au plus célèbre des services Internet : le web ou World Wide Web (WWW).
401 : Ouvrir un lien dans une nouvelle fenêtre.
401 : Ouvrir un lien dans une nouvelle fenêtre.
Il est fréquent, lorsque l'on surfe sur le web, de tomber sur un lien vers une page intéressante que l'on désirerait visualiser mais sans pour autant quitter le serveur (et surtout l'historique de la session) en cours de consultation. Heureusement, il est possible d'ouvrir un lien dans une nouvelle fenêtre.
Si vous utilisez Netscape Navigator, mettez le curseur de la souris sur le lien à ouvrir dans une fenêtre et choisissez la commande Ouvrir dans la nouvelle fenêtre du menu contextuel apparaissant lors de l'appui sur la touche de droite de la souris. Si vous avez une souris à trois boutons, vous pouvez essayer de cliquer directement avec celui du milieu pour obtenir le même résultat.
Avec Internet Explorer, faites comme pour Netscape en sélectionnant la commande Ouvrir dans une nouvelle fenêtre du menu contextuel.
402 : Récupérer un fichier sur un serveur web.
Parfois, lorsque vous cliquez sur une URL pointant vers un fichier binaire (programme par exemple), le contenu du fichier s'affiche à l'écran, alors que vous voudriez le sauver sur votre disque dur. La solution à ce problème est cependant fort simple : que vous utilisiez Netscape Navigator ou Internet Explorer, vous pouvez soit cliquer sur le lien en appuyant sur la touche SHIFT ou utiliser la commande Enregistrer le lien sous ou Enregistrer la cible sous du menu contextuel (obtenu en cliquant sur le bouton droit lorsque la souris est sur le lien).
403 : Visualiser le code source d'une page web.
Lorsque vous rencontrez une page web qui utilise un effet graphique particulier, il peut être intéressant d'en analyser le code source afin de savoir comment cet effet a été réalisé par l'auteur de la page. Le code source d'une page web, écrite en HTML, peut renfermer des morceaux de programmes en JavaScript dont le source est intégré à cette page web, si bien qu'on peut facilement l'étudier sans aucun outil particulier.
Pour afficher le code source d'une page web, il suffit d'utiliser la commande Afficher le source du menu contextuel (clic avec bouton droit) ou Source de la page du menu Affichage de Netscape. Notez que si vous voulez afficher le code source d'une frame, il faut utiliser le menu contextuel car la commande du menu Affichage ne donne le code source que de la page définissant les frames dans le document en cours de visualisation. Si vous utilisez Internet Explorer, le principe est le même, la commande s'appelant Afficher le fichier source (via le menu contextuel ou le menu Affichage).
404 : Visualiser la structure d'une page web.
Nous avons vu dans l'astuce précédente (à 403) comment afficher le code source d'une page web. Il peut être également intéressant de visualiser la structure d'un document, c'est à dire comment les différents fichiers (HTML, images, etc.) y sont incorporés. Seul Netscape permet de visualiser la structure d'un document, via la commande Afficher les informations du menu contextuel ou via le menu Affichage.
405 : Imprimer une page web.
Imprimer une page web n'est pas une opération difficile : il suffit de cliquer sur le bouton correspondant de la barre d'icônes du navigateur. Malheureusement, certains documents nécessitent certains paramétrages avant de pouvoir être imprimés correctement.
Par exemple, on rencontre parfois sur le web des pages dont les caractères sont blancs (ou très clairs) et le fond noir. Or, vu que par défaut, un navigateur n'imprime jamais les fonds d'écrans (images, couleurs unies etc.), on obtient à l'impression une page blanche ou difficilement lisible. Heureusement, il existe des solutions à ce problème.
Sous Netscape, sélectionnez dans le menu Fichier l'option Mise en page. Il vous suffit alors de cocher la case Texte en noir pour résoudre le problème évoqué ci-dessus. Notez également que cette fenêtre vous permet de changer l'ordre d'impression des pages composant un même document (commencer par la dernière page et finir par la première), de spécifier les marges verticales et horizontales ainsi que le contenu des en-têtes et pieds de pages.
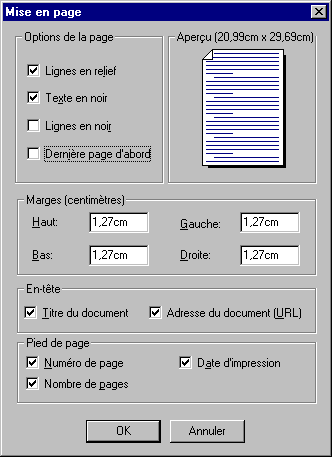
Sous Internet Explorer, il n'est pas possible de changer la couleur du texte mais vous pouvez demander au logiciel d'imprimer le fond de la page. Notez que cette option peut être coûteuse en termes de consommation d'encre. Pour ce faire, éditez les Options Internet du menu Affichage. Sélectionnez l'onglet Avancées puis recherchez la catégorie Impression en cours. Il ne reste alors qu'à cocher la case Imprimer les couleurs d'arrière plan et les images.
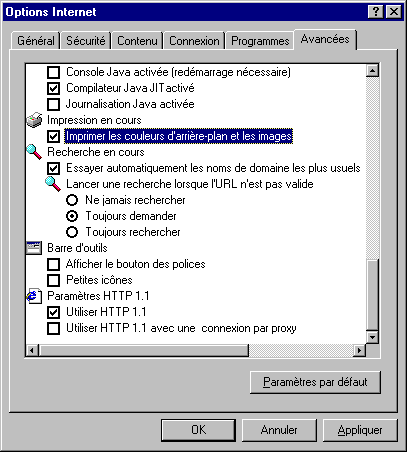
Notez que l'option Mise en page du menu Fichier permet d'accéder aux paramètres de présentation comme la gestion des en-têtes et pieds de pages, les marges, etc.
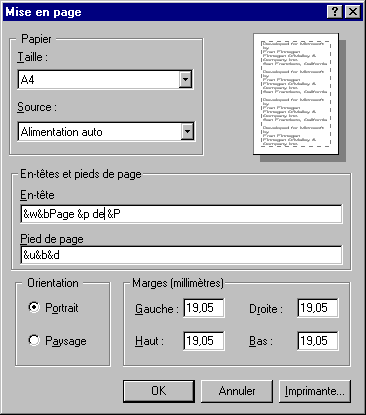
D'autre part, beaucoup de documents sur le web sont maintenant constitués de plusieurs cadres ou frames. Vous pouvez souhaiter imprimer un document tel quel ou seulement un cadre. Pour ce faire, sous Netscape, cliquez dans la fenêtre contenant le cadre à imprimer puis sélectionnez l'option Imprimer le cadre du menu Fichier. Notez qu'il n'est pas possible d'imprimer un document tel quel, comportant plusieurs cadres.
Sous Internet Explorer, effectuez la même opération de sélection puis choisissez la commande Imprimer du menu Fichier. Il vous est alors proposé d'imprimer le document tel quel, le cadre sélectionné uniquement ou encore tous le contenu de tous les cadres à la suite.
406 : Exploiter vos bookmarks.
Les bookmarks (on dit parfois qu'ils forment une hotlist) constituent une liste d'URL que vous pouvez constituer au fil de votre navigation sur le web, en y incluant les liens que vous trouvez particulièrement intéressants.
Sous Netscape, vous accédez à vos bookmarks en cliquant sur le bouton Signets de la barre d'icônes ou en choisissant la commande du même nom dans le menu Communicator. S'affiche alors la liste des signets qui ont été définis. Chaque entrée du menu est en fait le titre de la page désignée par l'URL stockée dans le fichier de bookmarks. En clair, lorsque vous incluez la référence de la page en cours de visualisation dans votre fichier de bookmarks, c'est le titre de cette page qui s'affiche dans celui-ci.
La commande Modifier les signets ouvre un éditeur permettant d'organiser la structure de vos signets (Cf. figure ci-dessous).
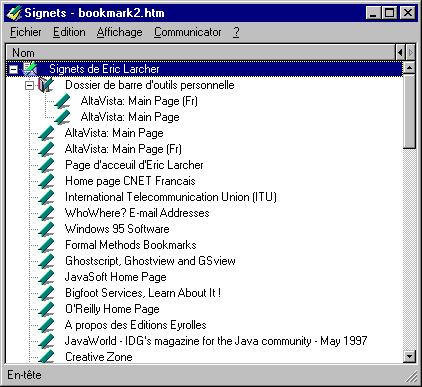
Vous pouvez manipuler une entrée de votre fichier de signets avec les commandes classiques copier-coller-effacer ou créer un nouveau signet avec la commande Nouveau signet du menu Fichier. Il est également possible d'ajouter des barres de séparation (commande Nouveau séparateur du menu Fichier) ou même de créer des hiérarchies de répertoires (commande Nouveau dossier) afin de mieux gérer vos signets. Enfin, un double clic sur un signet permet de se rendre à l'URL correspondante tandis que la combinaison de touches ALT-ENTREE permet d'afficher les propriétés du signet sélectionné.
Avant de passer à Internet Explorer, précisons un point intéressant. Vous avez la possibilité, avec Netscape Navigator, d'accéder rapidement à une partie de votre fichier de signets via votre barres d'outils personnelle. Pour y ajouter un lien ou un répertoire, il suffit d'utiliser l'éditeur de signets comme nous l'avons indiqué ci-dessus en copiant des liens ou en en créant de nouveaux, dans le Dossier de barre d'outils personnelle (voir la figure ci-dessus).
Dans Internet Explorer, les signets sont appelés favoris. Vous pouvez y accéder via le bouton du même nom sur la barre d'outils du logiciel ou par le menu Favoris. Pour ajouter un signet sur la page en cours de visualisation, sélectionnez la commande Ajouter aux favoris. Internet Explorer dispose également d'un éditeur permettant de gérer vous signets, accessible via la commande Organiser vos favoris. Une fenêtre telle que celle ci-dessous s'affiche alors à l'écran.
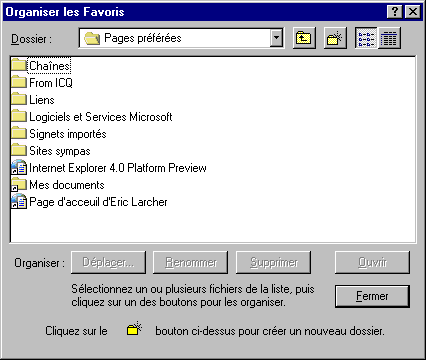
Cette fenêtre est similaire à celle de l'explorateur de Windows. Vous pouvez créer un dossier, tels que ceux déjà existant et ce, sur un nombre quelconque de niveaux hiérarchiques. Vous avez également la possibilité de déplacer, renommer ou supprimer une entrée (un lien ou un dossier). Enfin, en sélectionnant un lien et en cliquant sur le bouton Ouvrir, vous accéder au lien ainsi choisi. A noter que l'appui sur ALT-RETURN permet de voir les propriétés d'un lien sélectionné.
407 : Serveur FTP et navigateur web.
Un navigateur permet non seulement d'accéder à un serveur web, mais également à d'autres types de serveurs, comme FTP. Nous allons voir comment on accède à ce type de serveurs via Netscape ou Internet Explorer.
Quel que soit le navigateur utilisé, on lui indique que l'on désire se connecter à un serveur FTP en spécifiant une URL de la forme ftp://nom_du_serveur_FTP.
Exemple :
ftp://ftp.microsoft.com
Si vous utilisez une telle URL, le navigateur vous connectera au serveur spécifié en mode anonymous. Jusque là, rien de bien intéressant. Maintenant, voyons des cas particuliers. Si vous voulez indiquer un numéro de port, il suffit de le coller à l'URL, précédé par le caractère ":".
Exemple :
ftp://ftp.abcd.com:8080
Notez que cette syntaxe n'est pas spécifique à FTP, elle est utilisable pour tout type d'URL.
Si vous souhaitez vous connecter sous un nom d'utilisateur autre qu'anonymous, vous pouvez le spécifier dans l'URL en suivant une syntaxe de la forme suivante :
ftp://nom_utilisateur:mot_de_passe@ftp.abcd.com
.Notez cependant que vous pouvez omettre le mot de passe (et les deux points) dans cette URL de façon à ce qu'ils n'apparaissent pas à l'écran. Dans ce cas, le navigateur vous le demandera lors de l'établissement de la connexion.
Une dernière caractéristique spécifique à Netscape : vous pouvez envoyer un fichier à un serveur FTP auquel vous êtes connecté (et vers le répertoire en cours de consultation) en utilisant la commande Télécharger le fichier sur... du menu Fichier ou directement en déplaçant l'icône du fichier à envoyer vers la fenêtre du navigateur.
408 : Exploitation du cache.
Certains logiciels, gratuits ou non, permettent d'exploiter efficacement le cache d'un navigateur tel que Netscape ou Internet Explorer. Il faut cependant savoir que ces logiciels permettent l'accès à leur cache via certaines commandes particulières.
Sous Netscape, tapez dans la zone Location du navigateur la pseudo-URL suivante :
about:cache
S'affiche alors le contenu de votre cache, dans la fenêtre du logiciel. En cliquant sur un lien, vous pouvez obtenir davantage d'informations sur celui-ci. Pour voir le contenu du cache en mémoire vive, taper :
about:memory-cache
Dans Internet Explorer, le cache est stocké dans un sous-répertoire nommé "Temporary Internet Files" du répertoire C:\Windows. Vous pouvez y accéder via le bouton Visualiser fichiers obtenu par le bouton Paramètres de l'onglet Général du panneau d'options (menu Affichage).
409 : Exploitation de l'historique.
Tout navigateur permet d'afficher la liste des URL contenues dans l'historique de vos précédentes sessions. Si vous utilisez Netscape, tapez CTRL-H pour afficher une fenêtre contenant l'historique (le contenu du fichier netscape.hst en l'occurrence). Vous pouvez voir un certain nombre d'informations sur les différents liens que vous avez parcourus, avec le titre de chaque page, la date de consultation, le nombre d'accès etc. Notez que vous pouvez effacer une entrée dans cette liste.
Pour Internet Explorer, cliquez sur le bouton Historique se situant sur la barre d'icônes du logiciel (vous pouvez également passer par le menu Affichage en choisissant Historique dans le sous-menu Volet d'exploration). Le contenu de l'historique des pages visitées dans les x derniers jours s'affiche, classé par semaine, dans la partie gauche de l'écran.
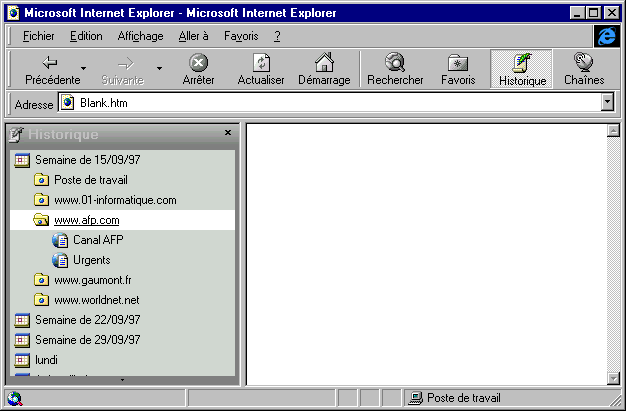
Pour chaque semaine (ou pour chaque jour de la semaine en cours), les pages consultées sont classées par nom de serveur web. L'accès à l'historique est donc particulièrement facile.
410 : Utiliser un navigateur sans souris.
Il peut arriver que vous soyez obligé d'utiliser un navigateur uniquement au clavier. Heureusement, les concepteurs des deux principaux navigateurs dont nous parlons ici ont pensé à ce problème. Voyons donc comment procéder.
En fait, c'est très simple : il suffit d'utiliser les conventions du système. Sous Windows, il suffit d'utiliser la touche TAB pour accéder aux différents liens contenus dans une page web. Un premier appui sur cette touche, au lancement du navigateur, permet de positionner le curseur dans la zone permettant de spécifier une URL. Une fois ceci fait, tapez RETURN pour valider. Quand vous vous déplacez dans les liens contenus dans une page avec la touche TAB, vous pouvez remonter en utilisant la classique combinaison de touches SHIFT+TAB.
En dehors du parcourt des liens, vous pouvez, comme dans toute application Windows, accéder aux menus du navigateur via la touche ALT puis les touches haut et bas de déplacement du curseur, la validation d'une commande se faisant avec RETURN. Apprenez également à mémoriser les raccourcis clavier indiqués dans les menus. Par exemple, quelque soit le navigateur utilisé, les combinaisons de touches ALT-flèche gauche et ALT-flèche droite permettent de passer d'une page à l'autre de l'historique, respectivement en arrière et en avant.
411 : Les proxies. (*)
On utilise des serveurs proxy généralement dans deux situations :
Notez que dans le deuxième cas, il peut également y avoir stockage des pages les plus fréquemment consultées.
Voyons comment configurer un navigateur pour utiliser un proxy. Dans Netscape, choisissez l'option Préférences du menu Edition. Sélectionnez alors la section Proxy de la catégorie Avancées. Dans la fenêtre de configuration, cliquez soit sur Configuration manuelle du proxy, soit sur Configuration automatique du proxy si vous disposez d'un serveur de configuration automatique des proxies. En général, on utilise une configuration manuelle. Cliquez donc sur le bouton Afficher. Une fenêtre s'affiche alors. Saisissez le nom du ou des proxies que vous voulez utiliser, ainsi que les numéros de port associés. Si vous voulez vous connecter à des serveurs internes (en Intranet), spécifier les noms de domaines des machines concernées dans la zone Exceptions. Nous pouvez aussi indiquer des adresses DNS complètes (ou non) et même des adresses IP.
Si vous utilisez Internet Explorer, ouvrez les options (menu Affichage) puis cliquez sur l'onglet Connexion. Sélectionnez la case Se connecter en utilisant un serveur proxy, remplissez éventuellement la zone permettant de spécifier l'adresse d'un proxy unique (si vous n'en avez qu'un pour tous les services reconnus par le navigateur) ou cliquez sur le bouton Avancées pour configurer vos proxies.
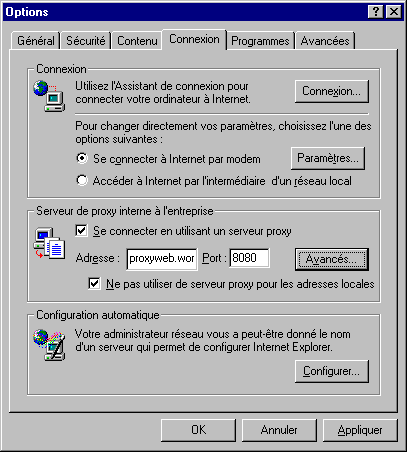
Une fenêtre identique à celle de Netscape apparaît alors. Vous pouvez également spécifier une liste de serveurs pour lesquels il ne faut pas utiliser de proxy et même indiquer un réseau tout entier en utiliser des caractères de remplacement. Par exemple, 10.1.* correspond à toutes les machines du réseau 10.1.X.X. Vous pouvez aussi cocher la case Ne pas utiliser de serveur proxy pour les adresses locales de l'onglet Connexion pour permettre l'accès aux serveurs de votre Intranet.
Notez enfin que vous pouvez obtenir les noms des serveurs proxy de votre entreprise (s'ils existent bien entendu), auprès de votre administrateur système, ou chez votre fournisseur Internet, suivant le cas.
412 : Les cookies.
Il vous arrive certainement assez souvent de rencontrer des cookies, envoyés par des serveurs web que vous consultez, sans parfois même vous en rendre compte. Bien que ces informations ne soient pas particulièrement dangereuses, elles peuvent encombrer votre disque dur. Nous allons voir dans cette astuce comment se débarrasser de ces cookies.
Si vous utilisez Netscape Navigator 4, vous pouvez refuser systématiquement et automatiquement tout cookie envoyé par un serveur web. Pour ce faire, rendez-vous dans les préférences de Netscape et sélectionnez la catégorie Avancées et cochez la case associée à Désactiver les cookies de la zone cookies.
Si vous utilisez une autre version de Netscape, qui ne dispose pas de cette option, vous pouvez protéger en écriture le fichier cookies.txt (après l'avoir effacé et recréé à vide) que votre navigateur utilise pour stocker les cookies. Notez cependant que, durant une session, les cookies envoyés par les serveurs web consultés resteront en mémoire jusqu'à ce que vous quittiez votre navigateur.
Il est également possible de désactiver les cookies dans Internet Explorer 4, en sélectionnant la case Désactiver l'utilisation de tous les cookies de la section Sécurité des options (onglet Avancées).
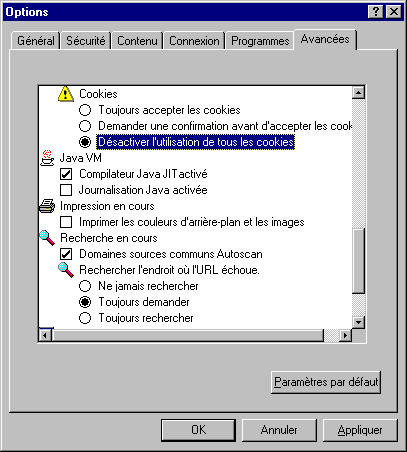
Si vous disposez d'une version plus ancienne, il n'est pas possible de désactivez les cookies mais pouvez également essayer de protéger en écriture le répertoire c:\windows\cookies, dans lequel Internet Explorer stocke les cookies. Vous pouvez aussi automatiser l'effacement des fichiers contenus dans ce répertoire, via un fichier de commandes par exemple.
Notez d'une part qu'il existe des outils spécialisés permettant de gérer les cookies et d'autre part que la désactivation des cookies peut entraîner certains problèmes lors de la consultation de serveurs qui en font un usage obligatoire.
413 : Changer le navigateur par défaut.
Par défaut, sur un système nouvellement installé, équipé d'Internet Explorer, ce dernier est le navigateur par défaut, ce qui signifie qu'il est lancé automatiquement lorsqu'un autre logiciel demande l'affichage d'une page HTML ou la consultation d'un serveur web. Pour configurer Netscape comme navigateur par défaut, sous Windows 95 ou 98, il faut procéder en deux points, comme indiqué sur le serveur web de Netscape à la page d'adresse : http://home.netscape.com/download/win32_instructions.html.
La première étape consiste à faire en sorte qu'Internet Explorer ne demande plus à chaque lancement si vous souhaitez qu'il devienne votre navigateur par défaut (ce qui arrive quand ce n'est plus le cas). Pour ce faire, sélectionnez Options Internet dans le menu Affichage puis l'onglet Programmes. Il ne vous reste plus qu'à désélectionner la case à cocher "Au démarrage, vérifier si Internet explorer est le navigateur par défaut" :
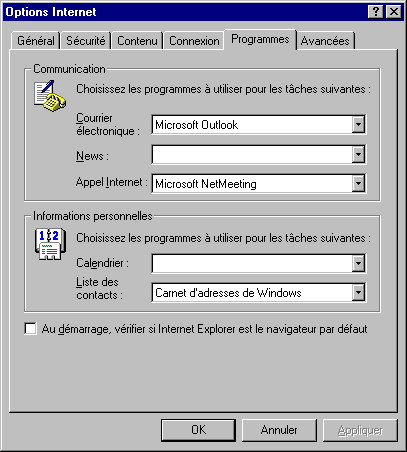
La deuxième étape consiste tout simplement à lancer Navigator. La fenêtre suivante devrait alors apparaître à l'écran, vous demandant si vous voulez que Navigator devienne votre navigateur par défaut. Cliquez sur Oui. L'opération est alors terminée.

Si cette fenêtre n'apparaît pas au démarrage, il est nécessaire de modifier le fichier pref.js qui se trouve dans le sous-répertoire associé à votre profile utilisateur, situé dans le répertoire C:\Program Files\Netscape\. Ce fichier contient une ligne comportant l'instruction suivante :
user_pref("browser.wfe.ignore_def_check",true);
Il vous suffit alors de remplacer "true" par "false", d'enregistrer le fichier puis de relancer Netscape. La prochaine fois que vous lancez Navigator, la fenêtre précitée devrai apparaître à l'écran. Notez qu'il est préférable de faire une copie de sauvegarde de ce fichier avant de la modifier et qu'il est indispensable de quitter Communicator lors de l'édition de celui-ci.
414 : Navigateurs compatibles JavaScript.
Il existe à ce jour quatre versions de JavaScript, intégrées dans différentes versions des navigateurs de Netscape et Microsoft :
Par conséquent, aujourd'hui, seul Navigator 4.X reconnaît les dernières améliorations du langage JavaScript, créé par Netscape.
415 : Java et windows 3.X.
Java a été pendant longtemps réservé aux utilisateurs de Windows 95. Heureusement, il existe aujourd'hui des navigateurs pour Windows 3.X, compatibles Java. Par exemple, Microsoft a sorti une version spéciale de son navigateur, intégrant une machine virtuelle Java pour Windows 3.X.
416 : Désactiver Java
Il se peut que vous souhaitiez, pour une raison ou une autre, désactiver Java sur votre navigateur. Nous allons voir comment effectuer cette opération.
Avec Navigator, appelez dans le panneau de préférences puis sélectionnez la catégorie Avancées. Il suffit alors de désélectionner la case à cocher Activer Java, comme indiqué dans la figure ci-dessous. Notez que cette même fenêtre vous permet également de désactiver Javascript, les cookies etc.
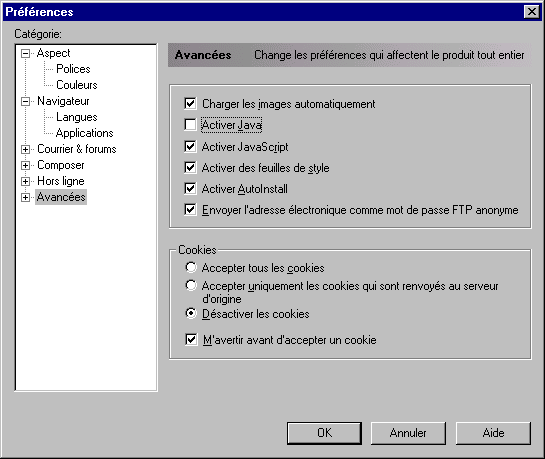
Sous Internet Explorer, ouvrez le panneau d'options (Affichage/Options Internet) puis sélectionnez l'onglet Sécurité. Cochez la case Personnalisée dans la "Zone Internet", comme indiqué dans la figure suivante.
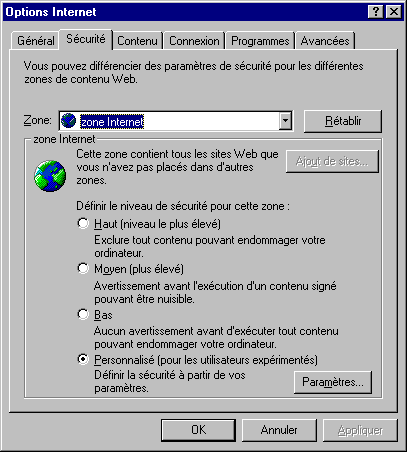
Cliquez ensuite sur le bouton Paramètres et recherchez la section "Java" :
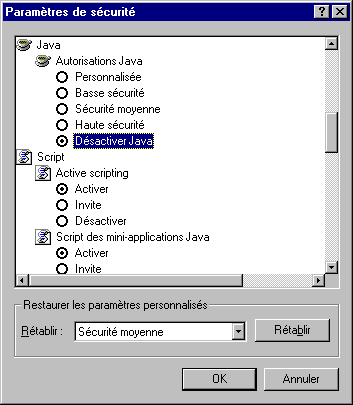
Il ne vous reste plus alors qu'à cochez la case Désactiver Java. Les rubriques suivantes vous permettent également de désactiver les scripts VBScript et JavaScript, de même que les contrôles Active X (à 417).
417 : Sécurité des programmes Java et ActiveX.
Java et Active X sont des technologies permettant d'exécuter des logiciels, envoyés par des serveurs web, au cœur d'un navigateur. Ces programmes sont appelés respectivement des applets Java et des contrôles ActiveX. Les navigateurs permettent de définir quel niveau de sécurité adopter pour protéger votre ordinateur d'éventuelles applications susceptibles d'avoir des actions néfastes (effacement de fichiers etc.).
Netscape Navigator ne gère que les applets Java. De plus, à l'origine, une applets Java ne peut nullement accéder au disque dur de la machine sur laquelle un navigateur l'exécute. Cependant, la dernières version de Navigator intègre partiellement la version 1.1 de Java et en particulier la notion d'applet signée. Une telle applet peut accéder à votre disque dur mais uniquement après vous avoir demandé l'autorisation en affichant un certificat attestant de son origine. Cette technique, utilisée depuis longtemps par Microsoft pour Active X, permet d'étendre les possibilités des applets Java. D'une façon générale, il est prudent de n'autoriser une applet signée à être exécutée sur votre ordinateur que si vous êtes sûr de son origine.
Notez que vous pouvez aussi vouloir désactiver Java sur votre navigateur (à 415).
Concernant Internet Explorer, vous pouvez contrôler finement les possibilités des contrôles ActiveX (et de Java) en éditant les paramètres de sécurité personnalisés comme indiqué dans l'astuce précédente (à 415). Il est ainsi possible de sélectionner quel type de contrôle activer, désactiver ou encore nécessitant de vous demander la conduite à tenir suivant le cas :
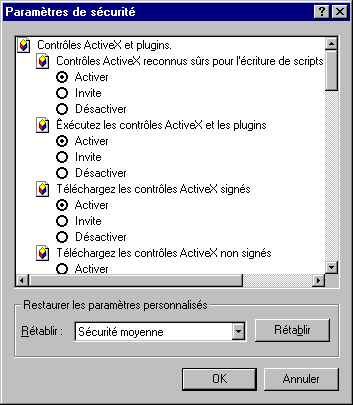
418 : Sécurité d'une transaction via le web.
Avec le développement du commerce électronique, de plus en plus de serveurs web permettent d'acheter des articles directement en ligne, en indiquant le numéro de votre carte bleue. Si ce mécanisme est très pratique, il peut être dangereux de diffuser sans précaution votre numéro, d'autant plus qu'il peut être plus ou moins facilement intercepté puis utilisé à votre insu par un individu malhonnête.
A l'origine, les transactions commerciales effectuées via un serveur web n'étaient pas sécurisées de quelque façon que ce soit, si bien qu'il était risqué d'utiliser une carte de paiement pour payer un achat. Cependant, aujourd'hui, de plus en plus de serveurs permettent d'effectuer des transactions sécurisées rendant difficile (mais pas impossible) l'interception de votre numéro de carte. Il convient cependant de s'assurer qu'une transaction est sécurisée avant de pouvoir saisir sans problème votre numéro.
Sous Netscape, vous pouvez facilement savoir si la transaction est sécurisée en regardant l'état de la petite icône située dans le coin inférieur gauche de la fenêtre de Netscape. Suivant les versions, cette icône est soit une clé (versions 3), soit un cadenas (versions 4). Lorsque la clé est "cassée" ou que le cadenas est "ouvert", cela signifie que la transaction n'est pas sécurisée, et qu'il est donc dangereux de saisir, par exemple dans un formulaire, des informations sensibles.
Si vous utilisez Internet Explorer, vous pouvez savoir si une transaction est sécurisée en examinant la barre d'état en bas de l'écran : si Internet Explorer affiche un " verrou ", cela signifie que la transaction est sûre.
419 : Navigation offline.
La navigation offline consiste à visualiser le contenu d'un serveur web, sans être connecté à Internet, suite à une opération de récupération automatisée ou non.
Beaucoup de logiciels vous permettent de récupérer les pages d'un serveur en fonction de certain critères (profondeur de l'exploration, nombre de pages et d'octets téléchargés, connexion ou non à des serveurs externes références dans des liens, etc.) afin de pouvoir consulter offline le contenu de ce serveur. Vous trouverez dans le chapitre consacré aux ressources où trouver sur Internet les logiciels de ce type. Notez cependant qu'Internet Explorer gère son cache (à 408) d'une telle façon qu'il est possible de l'utiliser pour naviguer offline, à condition bien sûr d'avoir déjà accéder en ligne aux pages que vous souhaitez consulter offline.
420 : Les plug-ins
Les plug-ins sont de petits programmes additionnels à un navigateur web tel que Netscape. Ils ont pour rôle de prendre en charge l'affichage de certains types de médias ou permettent d'ajouter des possibilités au navigateur.
L'utilisation d'un plug-in devient lorsque le navigateur doit exploiter un type de données qu'il ne sait pas gérer. Cela peut aussi bien être une image, une animation ou encore un son ou une musique. Le logiciel affiche alors à l'écran une fenêtre de dialogue vous demandant si vous souhaitez récupérer le plug-in associé au type fichier à exploiter.
Avec Netscape, il est possible de connaître la liste des plug-ins installés sur le système. Pour ce faire, entrez la pseudo-URL about:plugins dans la zone Adresse du Navigateur, ou choisissez la commande A propos des modules externes du menu d'Aide. La page ainsi affichée vous permet d'obtenir davantage d'informations sur les plug-ins via le serveur web de Netscape.
421 : Les mises à jour automatiques.
Les dernières versions des navigateurs web de Netscape et de Microsoft intègrent désormais des systèmes permettant des mises à jour automatisées du navigateur ou des logiciels associés.
Pour mettre à jour votre version de Netscape 4, sélectionnez la commande Mises à jour du logiciel du menu d'aide (notez que vous devez être connecté à Internet pour pouvoir exécuter ce processus). Le navigateur va alors vous proposer de mettre à jour votre suite logiciel. Il vous est cependant demandé de remplir un formulaire afin de pouvoir accéder au service de mise à jours. Cette saisie n'a lieu qu'une fois, ensuite, grâce à la création d'un certificat qui vous est propre, il suffit de le présenter à chaque nouvelle mise à jour.
Une fois les questions d'identification réglées, continuez la procédure jusqu'à ce que la liste des composants disponibles s'affiche à l'écran. Il suffit alors d'en sélectionner un ou plusieurs, via le formulaire proposé, puis de cliquer sur le bouton de validation en bas de la page. Une fois les composants demandés récupérés, ceux-ci seront automatiquement installés, si bien qu'au prochain lancement de logiciel, vous aurez accès à la dernière version de celui-ci.
422 : Les moteurs de recherche.
Devant l'incroyable nombre de serveurs web disponibles sur Internet, il est difficile de trouver le ou les serveurs consacrés à un domaine précis, sauf si on connaît leur URL. Heureusement, il existe des serveurs web particuliers qui ont pour rôle de recenser un nombre important de serveurs web.
On distingue deux types de serveurs de recherche. Ceux qui, comme Yahoo, classent les serveurs selon leur thème, en différentes catégories hiérarchiques. Si vous savez dans quel catégorie se range le type de serveur que vous recherchez, Yahoo vous permettra de trouver ces serveurs.
Le deuxième type de serveur est en fait ce qu'on appelle les moteurs de recherche, qui nous intéressent particulièrement dans cette astuce. Ces serveurs stockent dans leurs bases les principaux mots clés des serveurs qu'ils indexent, de façon à pouvoir effectuer des recherches sur ces mots clés. Parmi les principaux serveurs de recherche, on peut citer Altavista, Hotbot, Lycos, les Pageszoom mais aussi Yahoo car ce serveur permet également des recherches sur les serveurs qu'il recense. Nous allons voir comment exploiter au mieux les principaux moteurs de recherche francophones.
Commençons par un des pionniers dans ce domaine : Altavista. Ce service, proposé par la société Digital, est disponible en français depuis plus d'un an. Altavista permet d'effectuer des recherches sur des serveurs web, mais aussi dans les news, sur plusieurs semaines. Le serveur propose deux types de recherche : simple ou évoluée.
Dans une recherche simple, il suffit d'indiquer un mot-clé dans une zone de saisie, mot-clé dont le serveur cherchera des occurrences dans sa base de données. Il est possible d'ajouter d'autres mots-clés à inclure ou exclure en les préfixant des caractères "+" et "-".
Exemple :
Pascal +linux -windows
Dans cet exemple, on recherche tous les documents traitant du langage Pascal sous Linux, en excluant ceux où le mot Windows apparaît.
Notez qu'il est également possible de rechercher une portion de phrase en l'indiquant entre guillemets. Exemple :
"voitures de sport"
Dans une recherche évoluée, on peut également indiquer plusieurs critères de recherche mais cette fois, on utilise des opérateurs de type "et" (AND), "ou" (OR) et "NOT". De même, on peut spécifier des expressions logiques entre parenthèses.
Exemple :
Fortran AND (VMS OR UNIX) AND NOT Windows
Dans cet exemple, on recherche les pages parlant du Fortran sous VMS ou UNIX mais pas sous Windows.
En ce qui concerne Yahoo, le système de recherche est très proche de celui d'Altavista en mode requête simple. D'ailleurs, Yahoo permet non seulement d'effectuer des recherches sur sa propre base de données mais aussi sur celle d'Altavista [ce n'est plus le cas aujourd'hui…].
Nous finirons avec les Pages Zoom de France Télécom qui permettent d'effectuer des recherches sur :
Notez par ailleurs des options très intéressantes permettant de connaître la liste des pages référençant une URL précise (ce qui permet par exemple de savoir quels serveurs possèdent des liens vers votre page web) ou d'afficher les pages comportant un mot clé et créées durant les 15 derniers jours.
En ce qui concerne la syntaxe de recherche, il suffit d'indiquer un ou plusieurs mots séparés par des espaces pour effectuer une recherche sur ceux-ci. Il est également possible de spécifier une portion de phrase entre guillemets.
Citons enfin le serveur Metacrawler qui a la particularité de soumettre votre requête à plusieurs moteurs de recherches et d'en afficher un compte rendu synthétisé des différentes adresses trouvées.
423 : Traduction automatique d'une page web.
Le moteur de recherche Altavista permet depuis peu de traduire une page web de l'anglais vers le français et inversement. Pour ce faire, il suffit d'effectuer une recherche classique puis de cliquer sur le lien Translate afin d'obtenir une fenêtre permettant de choisir les langues source et destination. Vous pouvez directement accéder à ce service, afin de traduite une page quelconque dont vous indiquez l'URL, ou même quelques phrases entrées au clavier, via l'adresse : http://babelfish.altavista.com/
424 : Surveillance automatique d'un serveur web.
Un serveur web bien géré se doit d'évoluer fréquemment, afin de mettre à jour le contenu des pages qu'il propose, effacer les informations périmées, ajouter de nouveaux documents etc. Cependant, il n'est pas toujours facile de penser à aller consulter régulièrement un certain nombre de serveurs afin de voir s'il y a eu de tels changements depuis votre dernière consultation.
C'est pourquoi certains serveurs permettent de suivre l'activité du ou des serveur(s) de votre choix, afin de vous prévenir, par courrier, à chaque fois qu'une page est modifiée sur ce ou ces serveurs. Pour utiliser ce genre de service, il suffit de ce rendre sur un serveur web dédié (à Ressources en fin d'ouvrage) puis de saisir un formulaire contenant généralement l'URL de la page à surveiller et votre adresse E-Mail.
425 : Se connecter à un serveur web via Telnet. (*)
Dans certains cas, vous pouvez être amené à vouloir récupérer un document HTML alors que vous ne disposez pas de navigateur web. Pour ce faire, il suffit de se connecter avec le logiciel Telnet au serveur web correspondant, sur le port 80 (ou http) et de taper une commande du type GET URL-réduite.
Exemple :
telnet www.microsoft.com 80
[message du logiciel disant que vous êtes connecté au serveur]
GET /ie_intl/fr
[réponse du serveur]
L'URL réduite est en fait la partie suivant le nom du serveur (que vous indiquez dans la ligne de commande de telnet sous UNIX ou Windows 95/98). Une fois la commande GET envoyée, le serveur répond en vous renvoyant le contenu du document dont vous avez indiqué l'URL puis ferme la connexion. Si vous souhaitez récupérer une autre page, il est nécessaire de rétablir une connexion vers le serveur.