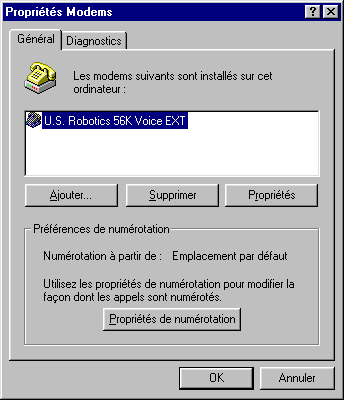
II - Matériel et logiciels de connexion
Ce premier chapitre concerne le matériel de connexion au réseau ainsi que les logiciels utilisés.
1 - Matériel
101 : Choisir un modem
101 : Choisir un modem.
Il existe principalement deux types de modems : internes et externes.
Les modems internes se connectent à l'intérieur d'un PC, dans un slot (emplacement) de la carte mère. Les modems externes quant à eux se connectent sur un port série de tout ordinateur, qu'il s'agisse d'un PC ou d'un Mac. Bien qu'ils soient légèrement plus chers, il est conseillé d'acheter un modem de type externe, et ce, pour de nombreuses raisons :
A noter cependant que certains PC anciens risquent de ne pas être capables d'utiliser des modems externes rapides (i.e. d'une vitesse supérieure à 14.400 bps). à 102.
Une autre caractéristique importante d'un modem est sa vitesse de transmission, exprimée en bps (bits par seconde). Il existe des dizaines de vitesses standardisées, identifiées par un code formé de la lettre V et d'un nombre. Voici les principales :
|
Avis |
Vitesse |
|
V23 |
1200 bps (Minitel) |
|
V22bis |
2400 bps |
|
V32 |
9600 bps |
|
V32bis |
14.400 bps |
|
V34 |
28.800 bps |
|
V34+ |
33.600 bps |
|
V90 |
56.000 bps |
Aujourd'hui, il est quasiment obligatoire de posséder un modem allant au minimum à la vitesse de 33.600 bps. Dans tous les cas, il est formellement conseillé d'opter pour un modem disposant d'une mémoire flash. Il est en effet possible de mettre à jour ce type de modem rien qu'en exécutant un programme spécial, dit flasher, afin d'augmenter la vitesse du modem conformément aux nouveaux standards, notamment celui permettant d'atteindre une vitesse théorique de 56Kbps (V90).
102 : Vitesse de transmission et port série.
Lorsque l'on utilise un modem externe, il est nécessaire que le port série sur lequel le modem est connecté soit capable de supporter une vitesse supérieure à 14.400 bps. Tous les ordinateurs récents, achetés après 1994, devraient n'avoir aucun problème de ce type. Cependant, pour un matériel d'occasion, il probable que la vitesse du port série soit insuffisante.
Il existe en effet deux grandes catégories de contrôleurs de port série (appelés UART) : ceux de la famille 8250 ou 16450, et ceux du type 16550. Les premiers, les plus anciens, ne supportent pas les modems dont la vitesse est supérieure à 14.400 bps. Ils équipent la majorité des anciens ordinateurs. Les plus récents sont généralement équipés d'un UART 16550, permettant d'utiliser les modems les plus rapides actuellement disponibles sur le marché. Il convient donc, avant tout achat d'un nouveau modem ou d'un ordinateur d'occasion, de s'assurer du type de contrôleur. Pour se faire, il est possible d'utiliser un outils d'analyse de configuration, comme MSD, livré avec Windows 3.X (MSD est également disponible sur le site web de Microsoft, pour ceux qui disposeraient d’une version plus récente de Windows).
Enfin, un ordinateur équipé d'un contrôleur série inadapté à un modem rapide peut facilement être mis à jour en achetant une carte contrôleur valant une centaine de francs.
103 : Approximation de la vitesse maximale de transfert sur Internet.
Il peut être parfois intéressant d'avoir une idée de la vitesse de transmission maximale d'un modem, lorsque vous vous connectez à Internet. Pour ce faire, vous pouvez procéder au petit test suivant :
Le temps de transfert obtenu vous donne alors une indication de la vitesse maximale d'un transfert de données avec un serveur FTP distant.
Notez cependant les réserves suivantes :
En bref, l'astuce proposée peut vous donner une approximation de la vitesse de votre modem lors d'une connexion Internet, dans des conditions qui peuvent ne pas être les même d'un jour à l'autre. En tout état de cause, la valeur obtenue avec ce test sera strictement supérieure à la vitesse de tout transfert effectué dans les mêmes conditions, sur Internet.
104 : Modems et numéros brûlés.
Lorsqu'un modem est agréé par France Télécom (ce qui devrait être le cas pour tout modem utilisé en France), il se doit de limiter le nombre d'appels successifs infructueux vers un même numéro. Nous n'allons pas vous dire ici comment supprimer cette limitation, simplement voir comment mieux vivre avec. Précisons tout d'abord ce qu'est un numéro brûlé.
Quand vous appelez votre fournisseur Internet et que celui-ci ne répond pas ou sonne occupé, le modem place le numéro de téléphone de celui-ci dans une liste dite black list. On dit aussi que le numéro est brûlé : il est alors nécessaire d'attendre un certain temps (environ une minute) avant de pouvoir appeler le numéro à nouveau. Durant cette période, le modem renvoie un message du type "DELAYED" à chaque tentative de composition.
La méthode la plus simple pour contourner cette limitation parfois irritante, en particulier à des périodes de la nuit où les modems des fournisseurs Internet sont souvent tous utilisés, et d'éteindre et de rallumer le modem. Cette opération, qui a pour effet de réinitialiser le modem et donc d'effacer la fameuse black list, n'est pas réalisable avec un modem interne (il faudrait en effet éteindre l'ordinateur).
Une autre solution classique est d'utiliser un script de connexion automatisé qui ajoute un caractère au numéro de téléphone, différent à chaque tentative. Cela peut être par exemple un chiffre (les chiffres excédentaires sont en effet ignorés) ou une temporisation (i.e. une virgule). En effet, la plupart des modems ont une capacité supérieure à dix chiffres, et tous les chiffres du numéro sont utilisés pour reconnaître la composition d'un numéro se trouvant dans la black list.
105 : Se connecter à Internet sans modem.
Il est possible de se connecter à Internet sans disposer de modem. Pour ce faire, on peut utiliser un serveur Minitel dédié permettant d'accéder au courrier électronique et aux conférences Internet. Certains serveurs autorisent également la connexion à des serveurs FTP et web (en mode texte). L'utilisateur peut également avoir la possibilité de récupérer les fichiers ou les messages qu'il reçoit, en utilisant un câble de connexion Minitel-PC et un logiciel dédié.
A noter également l'existence de serveurs, tels que le 3617 EMAIL, vous permettant de lire votre courrier électronique par Minitel, où que vous soyez en France.
106 : Installer un modem sous Windows 95/98.
L'utilisation d'un modem sous Windows 95 ou 98 implique que celui-ci soit "installé", au sens logiciel du terme. Cette opération, très simple, est indispensable à l'établissement d'une connexion par modem sous Windows. Nous allons donc voir ici comment installer un modem.
La première étape consiste à vérifier si votre modem n'est pas déjà installé sur le système. En effet, Windows est capable, lors de son démarrage, de détecter automatiquement la présence d'un modem et d'effectuer l'installation de celui-ci. Rendez-vous donc dans le Panneau de configuration (accessible via le menu Démarrer/Paramètres ou via l'icône Poste de travail sur le bureau). Une fois celui-ci ouvert, double-cliquez sur l'icône Modems. Une fenêtre similaire à celle reproduite ci-dessous apparaît alors à l'écran :
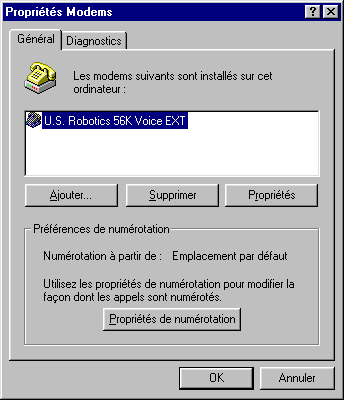
Ici, un modem a déjà été installé. Si le votre n'apparaît pas dans cette fenêtre, cliquez sur le bouton Ajouter. La fenêtre suivante s'affiche alors :
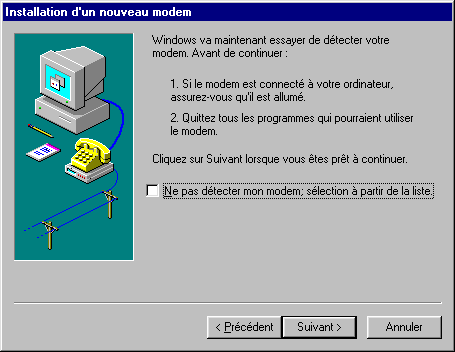
Notez qu'il se peut que Windows vous demande, avant de proposer cette fenêtre, si vous souhaitez installer un modem PCMCIA ou non, en particulier si vous utilisez un PC portable. Si c'est le cas, suivez les instructions indiquées (insérez la carte PCMCIA lorsque cela vous est demandé). Dans tous les autres cas (carte modem interne ou modem externe), suivez les présentes indications. Revenons donc à la fenêtre précédente. Il vous est proposé d'effectuer une détection automatique du modem ou de choisir dans une liste. En général, il est préférable de choisir la deuxième option (choix dans une liste), afin d'avoir la possibilité d'installer les "pilotes" du modem, livrés avec ce dernier. En effet, si votre modem est relativement récent, il se peut que ses fonctionnalités ne soient pas pleinement exploitées par le pilote par défaut proposé par Windows. Si cette solution vous paraît trop complexe, laissez Windows détecter votre modem, il est probable qu'il le fera correctement !
Il ne vous reste plus qu'à suivre les indications proposées à l'écran et en quelques secondes, votre modem sera installé.
107 : L'accès réseau à distance de Windows 95.
Nous allons voir dans cette astuce comment se connecter à l'Internet, via un fournisseur d'accès, sous Windows 95. Nous allons distinguer trois phases : l'installation puis la configuration de l'accès réseau et la création d'une connexion vers votre fournisseur. Notez qu'il se peut que Windows vous demande, à une ou plusieurs reprises, les disquettes ou le CDROM d'installation. D'autre part, assurez-vous que votre modem a été correctement installé sur le système (à 106).
Avant toute chose, il est indispensable que l'accès réseau à distance soit installé. Pour vérifier si c'est le cas, double cliquez sur l'icône Poste de travail sur le bureau de Windows 95. Une fenêtre s'ouvre alors. Si une icône Accès réseau à distance apparaît dans cette fenêtre, vous pouvez passer au paragraphe suivant. Sinon, il suffit de lancer le panneau de configuration (Menu Démarrer/Paramètres/Panneau de configuration). Double cliquez alors sur Ajout/Suppression de programmes puis sélectionnez l'onglet Installation de Windows. Choisissez alors le composant Communication puis sur le bouton Détails. Il ne vous reste plus qu'à cocher la case Accès réseau à distance et à valider votre choix.
La deuxième opération a effectuer est de déterminer quelle version de Windows 95 est installée sur votre ordinateur. En effet, il en existe plusieurs et toutes ne proposent pas exactement le même type d'affichage concernant en particulier le support réseau. Pour ce faire, double-cliquez sur l'icône Système située dans le Panneau de configuration. Dans la partie droite de l'écran ainsi obtenu, il est indiqué un numéro de version, juste en dessous du texte "Microsoft Windows 95". Ce numéro commence toujours par le chiffre 4. C'est la fin de ce numéro qui nous intéresse. S'il se termine par la lettre B, cela signifie que vous disposez d'une version récente de Windows 95, communément appelée "OSR2". Si cette lettre n'apparaît pas, cela veut dire que vous utilisez une des premières versions du système. Dans la suite de cette astuce, nous allons distinguer successivement les deux cas de figure, en commençant par la version "classique" de Windows 95.
La troisième phase consiste donc à configurer les logiciels réseaux de Windows. Pour ce faire, double cliquez sur l'icône Réseau dans le panneau de configuration. Une fenêtre apparaît. Elle doit afficher au minimum les composants réseaux Carte d'accès distant et TCP/IP. Si le premier n'y est pas, cliquez sur le bouton Ajouter, puis double cliquez sur Carte et enfin sélectionnez le composant Carte d'accès distant du constructeur Microsoft. Pour installer le deuxième composant obligatoire, faites de même mais sélectionnez le type de composant Protocole puis TCP/IP du constructeur Microsoft. Vous pouvez éventuellement ajouter un composant supplémentaire (à 112).
Passons à la dernière phase : création et configuration d'une connexion vers votre fournisseur d'accès Internet. Avant de commencer, vérifiez que vous disposez bien des informations de connexion qui ont du vous être communiquées lors de votre abonnement.
Double cliquez à nouveau sur l'icône Poste de travail du bureau puis sur l'icône Accès réseau à distance en enfin sur Nouvelle connexion.
Choisissez un nom pour la connexion (exemple : le nom de votre fournisseur) ainsi que le type de modem à utiliser, parmi ceux installés sur votre système. Cliquez sur Suivant. Indiquer le numéro de téléphone permettant de vous connecter à votre fournisseur, sans préciser d'indicatif. Cliquez alors sur Suivant. Cliquez enfin sur Terminer pour valider l'opération. Une icône portant le nom que vous avez donné à l'instant apparaît alors dans la fenêtre d'accès réseau à distance.
Cliquez sur cette icône avec le bouton droit de la souris, afin de faire apparaître le menu contextuel et choisissez l'option Propriétés de ce menu. Vérifiez que la case Utiliser l'indicatif du pays et l'indicatif de la zone n'est pas sélectionnée. Cliquez sur le bouton Type de serveur. Vérifiez que la configuration affichée est telle que celle indiquée dans la figure ci-dessous (en l'occurrence, seul le protocole TCP/IP doit être sélectionné).
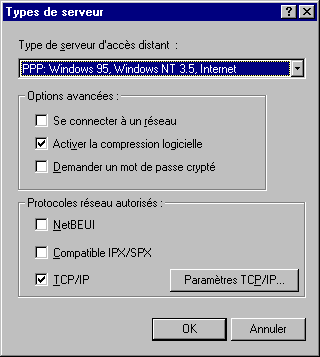
Cliquez enfin sur le bouton Paramètres TCP/IP. A ce niveau plusieurs cas peuvent se présenter, suivant votre fournisseur et le type d'abonnement que vous avez souscrit. Sauf indication contraire, vous devez sélectionner les deux cases situées en bas de cette fenêtre de configuration des paramètres TCP/IP, comme dans la figure suivante.
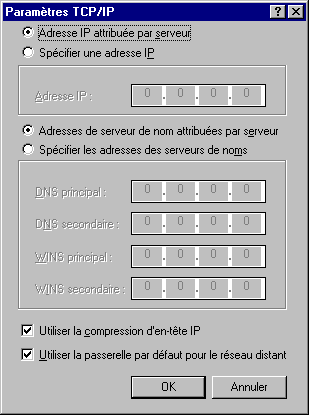
Si votre fournisseur vous a attribué une adresse IP fixe, indiquez-la dans la zone prévue à cet effet. Sinon, sélectionnez la case Adresse fournie par le serveur. D'autre part, il se peut que vous disposiez des adresses des serveurs de noms ou serveurs DNS. Si c'est le cas, indiquer la ou les adresses fournies dans les zones prévues à ce effet (n'indiquez rien pour les serveurs WINS), sinon, vérifiez que la case Adresses de serveur de nom attribuées par serveur est bien cochée. Validez et fermez toutes les fenêtres. Votre connexion à Internet est alors configurée.
Notez cependant que si vous souhaitez passer par le kiosque micro (numéro national), vous devez effectuer une certaine opération décrite dans l'astuce à 110.
Pour vous connecter, il vous suffit de double cliquer sur l'icône de la connexion que vous venez de créer et configurer. Entrez alors votre nom d'utilisateur (ou login) et votre mot de passe dans les zones prévues à cet effet, conformément aux informations fournies lors de votre abonnement. Cliquez alors sur Se connecter. En cas de problème de connexion, consultez l'astuce à 109. Pour activer la sauvegarde de votre mot de passe, consultez l'astuce à 115.
A faire : Windows 95 OSR2…
108 : L'accès réseau à distance de Windows 98.
A faire…
109 : Détection et résolution des problèmes de connexion sous Windows 95 ou 98.
Il arrive parfois que la connexion à votre fournisseur Internet, via l'accès réseau à distance de Windows 95 ou 98, ne se déroule pas correctement. Nous allons voir les principales erreurs susceptibles d'être rencontrées, avec leurs solutions éventuelles.
Windows n'arrive pas à accéder à votre modem : Dans ce cas, vérifiez qu'il est bien connecté sur le bon port série (s'il s'agit d'un modem externe) et que c'est bien le modem que vous voulez utiliser qui est indiqué dans les propriétés de votre connexion (à 106). Si vous utilisez un modem interne, vérifiez qu'il n'y a pas de conflit d'IRQ.
La composition du numéro échoue : Vérifiez, comme vu plus haut, que c'est le bon type de modem qui est sélectionné. Assurez vous également que votre modem est connecté à votre ligne de téléphone avec le câble qui vous a été livré.
Votre mot de passe est refusé : Entrez le à nouveau et réessayez. Si, après plusieurs essais infructueux (notamment dans le cas où vous n'avez effectué aucune modification à vos paramètres de connexion), vous n'arrivez toujours pas (ou plus) à vous connecter, le problème vient probablement de votre fournisseur. Essayez plus tard et/ou contactez le.
La négociation du jeu de protocoles échoue : Dans ce cas, vérifiez que seul le protocole TCP/IP est sélectionné dans les paramètres de votre connexion (à 106). S'ils sont corrects ou si cela ne résout pas le problème, redémarrez votre ordinateur et essayez à nouveau. Au pire, il peut être nécessaire de réinstaller tous les logiciels réseau (à 106).
110 : Scripts de connexion sous Linux. (*)
Cette astuce nécessite la modification de certains fichiers de votre système. Par prudence, il est conseillé de faire une copie de sauvegarde de tout fichier modifié afin de pouvoir le récupérer en cas de problème. Nous supposerons ici que le lecteur connaît les bases du système Linux, à savoir l'utilisation des principales commandes et d'un éditeur de fichiers textes. Il est conseillé de lire le contenu de cette astuce en entier avant de commencer toute modification.
ATTENTION : Les sauts de lignes présents dans les scripts ne doivent pas être reproduits !
Si se connecter à Internet sous Windows 95 ou 98 est relativement simple pour un débutant, ce n'est pas vraiment le cas pour les utilisateurs de Linux. Nous allons voir ici comment le configurer. La configuration présentée ici est basé sur la distribution Slackware mais il ne devrait pas y avoir d'importantes différences si vous en utilisez une autre (RedHat, Debian, etc.). A noter également que nous supposerons que votre machine n'est pas reliée à un réseau local et que la connexion à votre fournisseur Internet s'effectue via le protocole PPP.
Tout d'abord, connectez vous sous root. Nous allons commencer par donner un nom à votre machine. Pour ce faire, éditez le fichier HOSTNAME se trouvant dans le répertoire /etc. Saisissez simplement une adresse DNS complète de la forme votre_machine.votre_domaine en choisissant comme nom de domaine celui de votre fournisseur.
Exemple : abcd.monisp.com
Modifiez alors le fichier /etc/hosts. Modifiez la ligne contenant l'adresse de bouclage 127.0.0.1 de façon à ce qu'elle soit associée à localhost. Ajoutez une ligne contenant soit l'adresse IP qui vous a été attribuée par votre fournisseur (adressage fixe), soit l'adresse 0.0.0.0 en cas d'adressage dynamique. Sur la même ligne, mettez le nom de votre machine. Exemple :
# adresse loopback
127.0.0.1 localhost
# adresse IP dynamique
0.0.0.0 abcd abcd.monisp.com
Editez ensuite le fichier /etc/host.conf de façon à ce qu'il contienne le texte suivant :
order hosts, bind
multi on
Passez au fichier /etc/resolv.conf. Ce fichier doit contenir au moins deux lignes :
Exemple :
domain monisp.fr
nameserver 10.11.12.13
Si votre fournisseur dispose du plus d'un serveur de noms, il suffit de spécifier leurs adresses en répétant le mot clé nameserver, un par ligne.
Vous pouvez maintenant éditer le fichier /etc/syslog.conf afin d'indiquer où afficher les messages générés lors de la connexion. Si vous souhaitez qu'ils apparaissent sur la console, ajoutez la ligne suivante (en séparant les deux champs par des tabulations) :
daemon.* /dev/console
Pour les rediriger vers le fichier /var/adm/messages (vous pouvez indiquer n'importe quel autre fichier du répertoire /var/adm), ajoutez celle-ci :
daemon.* /var/adm/messages
Notez que vous pouvez spécifier ces deux lignes simultanément.
Rendez-vous alors dans le répertoire contenant les fichiers de démarrage de Linux, à savoir /etc/rc.d. Vérifiez tout d'abord, dans le fichier rc.S, que la ligne suivante n'est pas précédée d'un commentaire (#) :
/bin/sh /etc/rc.d/rc.serial
ou :
. /etc/rc.d/rc.serial
Vérifiez alors que le fichier rc.inet1 contient les lignes suivantes (non commentées) :
HOSTANME=`cat /etc/HOSTNAME`
# Attach the loopback device.
/sbin/ifconfig lo 127.0.0.1
/sbin/route add -net 127.0.0.1
Editez maintenant le fichier rc.serial. Il va s'agir ici de configurer votre modem. Nous supposerons qu'il est connecté sur le port COM1 de votre PC, désigné par /dev/cua0 sous Linux. S'il se trouve sur le COM2, considérez le pseudo fichier /dev/cua1.
Supprimez le commentaire devant la ligne suivante :
${SETSERIAL} /dev/cua0 ${AUTO_IRQ} skip_test autoconfig
Pour plus de sûreté, ajoutez les lignes suivantes à la fin de ce fichier :
/bin/stty crtscts </dev/cua0
et :
${SETSERIAL} /dev/cua0 spd_hi
# pour un modem jusqu'à v32bisou :
${SETSERIAL} /dev/cua0 spd_vhi
# pour un modem v34 ou supérieurLa dernière ligne de ce fichier devrait être :
${SETSERIAL} -bg /dev/cua*
Vérifiez alors que le fichier rc.serial est exécutable et lancez-le (sh rc.serial). S'il se produit un problème, vérifiez votre configuration (modem, port, cuaX, etc.). Dans tous les cas, notez que votre machine peut planter lors du boot si ce script ne s'exécute pas correctement. Si c'est le cas, commentez la ligne le démarrant dans le fichier rc.S (ligne que nous avons modifiée plus haut).
Il ne nous reste plus qu'à créer un script de connexion portant le nom de votre choix. La structure de ce script dépend de votre type de connexion. Si vous passez par le kiosque France Télécom (36011X1X), saisissez un script tel que celui-ci :
#!/bin/sh
exec /usr/sbin/pppd connect '/usr/sbin/chat -v \
"" ATZ OK ATDT36011414 CONNECT "" Ser? Nom_service ogin: votre_login assword: votre_mot_de_passe' \
/dev/cua0 38400 -detach debug crtscts modem defaultroute
Vous devez compléter ce script en modifiant :
Si vous passez par un numéro de téléphone "classique", utilisez un script comme suit :
#!/bin/sh
exec /usr/sbin/pppd connect '/usr/sbin/chat -v \
"" ATZ OK ATDT0102030405 CONNECT "" ogin: votre_login assword: votre_mot_de_passe' \
/dev/cua0 38400 -detach debug crtscts modem defaultroute
Cette fois, le nom de service n'apparaît plus.
Remarque : si le script proposé ici ne fonctionne pas, essayez de spécifier le nom d'un autre script entre la commande connect et /dev/cua0. Dans ce deuxième script, indiquez les informations de connexion, comme par exemple :
#!/bin/sh
/usr/sbin/chat -v \
"" ATZ OK ATDT0102030405 CONNECT "" ogin: votre_login assword: votre_mot_de_passe
Créez enfin un script de déconnexion contenant :
#!/bin/sh
/usr/sbin/ppp-off
Maintenant, lancez votre script de connexion. Le modem devrait se connecter au serveur de votre fournisseur et afficher sur la console toute une série de messages. Tapez alors la commande :
/sbin/ifconfig
Si vous voyez apparaître des informations relatives à l'interface ppp0, en plus de l'interface de loopback, cela signifie que la connexion a réussi. Vous pouvez alors tester votre connexion avec les commandes ping et traceroute. Vous avez accès à la commande ftp vous permettant de récupérer des fichiers.
Si la connexion ne s'établit pas du premier coup, vérifiez :
111 : Windows 3.X et Winsock.
Contrairement à Windows 95 et 98, les versions 3.1 et 3.11 de Windows ne comportent pas de logiciel en standard permettant d'accéder à Internet. Il est donc nécessaire d'acquérir un programme supplémentaire, appelé "sur-couche TCP/IP", soit en cherchant sur Internet des logiciels gratuits ou en shareware, soit en achetant un logiciel commercial. En général, Trumpet Winsock est le logiciel de ce type le plus utilisé sous Windows 3.X. Notez que les dernières versions de ce logiciel sont payantes alors que les anciennes sont gratuites. Bien sûr, les dernières versions intègrent plus de fonctionnalités...
Quelle que soit la version de Trumpet Winsock, il est nécessaire de définir un script permettant d'établir une connexion avec votre fournisseur Internet. La solution la plus simple est de le contacter afin d'obtenir un script spécialement configuré avec les paramètres de connexion propres à votre fournisseur.
Une dernière remarque : avant de choisir une version de Trumpet Winsock, vérifiez que celle-ci est compatible PPP si votre fournisseur n'utilise que ce protocole. En effet, les premières versions de ce logiciel n'étaient compatibles qu'avec SL/IP.
Notez par ailleurs que certaines versions d'Internet Explorer sont livrées avec une sur-couche TCP/IP, permettant donc de se connecter à l'Internet par modem.
112 : Connexion à Internet via CompuServe ou le Kiosque Micro sous Windows 95 ou 98.
Etudions ici comment configurer un accès Internet via CompuServe, en utilisant l'accès réseau à distance de Windows 95 ou 98. Il faut tout d'abord configurer votre ordinateur et créer une connexion dédiée, comme indiqué dans l'astuce à 106.
Une fois ceci fait, vérifiez que vous disposez de l'Outil de script d'accès réseau à distance (ou Outil de script de numérotation), dans le menu Démarrer/Programmes/
Accessoires. Si ce n'est pas le cas, vous pouvez l'installer à partir de votre CDROM d'installation de Windows : dans le panneau de configuration, choisissez Ajout/Suppression de programmes puis l'onglet installation de Windows et cliquez sur le bouton Disquette fournie afin de sélectionner le répertoire ADMIN\APPTOOLS\DSCRIPT. Choisissez alors SLIP et Script pour un accès réseau à distance et validez en cliquant sur Installer. Si vous ne disposez pas du CDROM d'installation (i.e. vous n'avez que les disquettes), connectez vous sur CompuServe et récupérer cet utilitaire, par exemple sur le forum PCDIRECT.
Lancez enfin l'utilitaire de numérotation, puis choisissez, dans la liste de gauche, le nom de la connexion que vous avez créé pour vous connecter à CompuServe. Choisissez alors le fichier C:\Program Files\Accessoires\Cis.scp et validez. Vous pouvez alors vous connecter à CompuServe en cliquant sur l'icône correspondante dans la fenêtre e l'Accès réseau à distance (indiquez votre USERID de la forme XXXXXX,YYYY comme nom d'utilisateur et entrez votre mot de passe CompuServe habituel).
Si vous voulez vous connecter à votre fournisseur Internet en utilisant le kiosque micro de France Télécom, il suffit d'entrer le numéro de téléphone correspondant dans la configuration de l'accès réseau à distance (à 106), c'est à dire généralement le 36 01 13 13, et suivre la procédure détaillée ci-dessus afin d'utiliser le script de connexion proposé par votre fournisseur.
113 : Logiciels Internet Windows 3.X sous 95/98.
Il peut arriver qu'un logiciel Internet refuse systématiquement de se connecter à quelque serveur que ce soit, en renvoyant un message du type "Unable to connect to remote host". Ce problème se produit en particulier lorsque l'on vient de passer de Windows 3.X à Windows 95 ou 98, et que l'on essaye d'utiliser une application Internet venant de Windows 3. Il n'existe en fait pas de solution à ce problème, il faut en effet admettre qu'une application Internet écrite pour Windows 3.X (donc, 16 bits) ne fonctionnera pas sous Windows 95/98 (32 bits).
En général, tous les programmes Internet qui étaient disponibles sous Windows 3.X ont été réécrits pour Windows 95/98. Il convient donc d'aller chercher sur Internet la version correspondante. Par ailleurs, il existe un moyen de vérifier si un logiciel est de type 16 bits ou 32 bits, pour ceux disposant d'Office 95 ou 97 sur leur PC. Il suffit en effet de lancer le programme à tester, de cliquer sur Informations Système dans la fenêtre d'information A propos de dans Word ou Excel, puis de choisir Applications en cours d'exécution. La liste des applications exécutées s'affiche alors à l'écran. Il est de plus indiqué quels sont les logiciels 16 bits.
114 : Activer la sauvegarde du mot de passe avec l'accès réseau à distance.
Par défaut, quand on installe l'accès réseau à distance de Windows 95/98 permettant de se connecter à Internet, la case Sauvegarder le mot de passe de la fenêtre de connexion à votre fournisseur Internet n'est pas accessible (i.e. elle est grisée).
Il est cependant possible de la rendre utilisable en ajoutant le Client pour les réseaux Microsoft dans la fenêtre Réseau du Panneau de configuration. Si cette modification ne fonctionne pas, il faut désinstaller l'accès réseau à distance, le réinstaller puis répéter la manipulation précitée.
Une fois la modification effectuée, Windows 95/98 va vous demander un mot de passe lors de son prochain lancement. Il suffit alors de taper directement la touche Entrée afin que cette fenêtre ne s'affiche plus au prochain lancement.
115 : Masquer l'affichage des propriétés d'une connexion sous Windows 95 ou 98.
Notez que cette astuce ne s'applique qu'à Windows 95 OSR2 et à Windows 98. Si vous utilisez Windows 95, consultez l'astuce à 107 afin de découvrir quelle version exacte est installée sur votre ordinateur.
Lorsque vous double-cliquez sur l'icône associée à la connexion vers votre fournisseur d'accès Internet, Windows vous impose par défaut de confirmer les informations que vous avez saisies concernant vos nom d'utilisateur, mot de passe et numéro d'appel. Or, ces informations n'ont pas de raison d'être modifiées fréquemment, et en tout cas certainement pas à chaque connexion (sauf si vous choisissez de ne pas sauvegarder votre mot de passe de connexion bien sûr). Heureusement, il existe une option permettant de supprimer l'affichage de cette fenêtre. Pour ce faire, il suffit d'ouvrir l'Accès réseau à distance situé dans la fenêtre accessible via l'icône Poste de travail de votre bureau. Ensuite, choisissez l'option Configuration (Windows 95) ou Paramètres (Windows 98) du menu Connexions qui vous est alors proposé dans la barre de menus, en haut de la fenêtre. L'écran ci-dessous s'affiche alors.
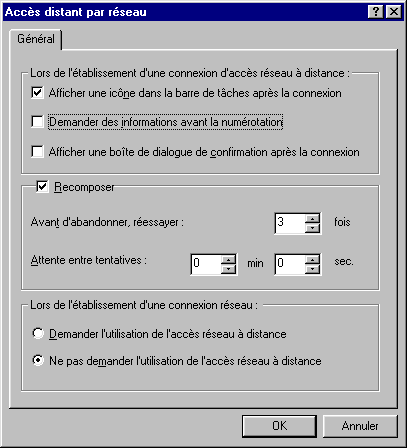
Désélectionnez ensuite l'option Demander des informations avant la numérotation puis validez. Vous pourrez ainsi vous connecter à Internet sans que la fenêtre de numérotation ne s'affiche à chaque fois…
116 : Se connecter automatiquement à Internet sous Windows 95 ou 98.
Il est possible de configurer Windows 95/98 pour que la connexion à votre fournisseur d'accès s'établisse automatiquement dès que vous lancez, par exemple, votre navigateur web. Pour ce faire, vous devez tout d'abord avoir au préalable installé Internet Explorer sur votre ordinateur. Une fois ceci fait, ouvrez les Options Internet (menu Affichage) d'Internet Explorer ou la rubrique Internet du Panneau de configuration de Windows. Sélectionnez alors l'onglet Connexion et cochez la case Se connecter à Internet par modem et cliquez sur le bouton Paramètres. La fenêtre ci-dessous apparaît. Sélectionnez alors le fournisseur d'accès à utiliser par défaut (si vous en avez plusieurs, sinon, vous n'avez pas le choix), dans la liste proposée. Entrez ensuite vos nom d'utilisateur et mot de passe puis validez.
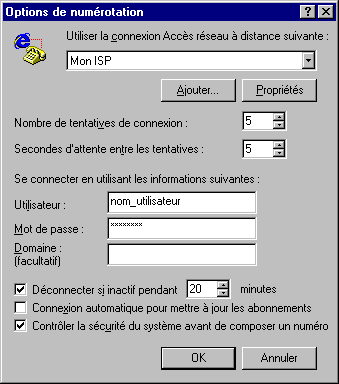
117 : Faire disparaître l'icône "Voisinage réseau" sous Windows 95 ou 98. (*)
Cette astuce nécessite de modifier la base des registres du système. Cette opération, si elle est exécutée incorrectement, peut rendre votre ordinateur inutilisable. Il est donc conseillé aux débutants de ne pas l'effectuer.
Un effet de bord désagréable apparaît lorsque l'accès réseau à distance est installé sur un PC équipé de Windows 95/98 : une icône appelée "Voisinage réseau" vient en effet encombrer le bureau. Il est malheureusement impossible de la supprimer directement sans désinstaller la prise en charge de la connexion à Internet par Windows 95/98...
Il existe cependant une solution relativement simple : utiliser l'Editeur de stratégie système. Ce programme se nomme Poledit.exe et doit se trouver dans le répertoire suivant de votre disque dur : C:\WINDOWS\ADMIN\APPTOOLS\POLEDIT\. Ce programme est généralement copié quand vous achetez un PC avec Windows préinstallé dessus. Si ce n'est pas le cas, il suffit de copier le répertoire ADMIN\APPTOOLS\POLEDIT\ de votre CDROM d'installation, dans C:\Windows.
Une fois ce programme lancé, allez dans le menu Fichier et sélectionnez le choix Ouvrir la base de registres. Deux icônes doivent apparaître : Utilisateur local et Ordinateur local. Double cliquez sur Utilisateur local et déroulez la liste des Restrictions de la catégorie Environnement. Il suffit alors de sélectionner la case associée à Masquer Voisinage réseau, comme indiqué dans l'écran ci-dessous.
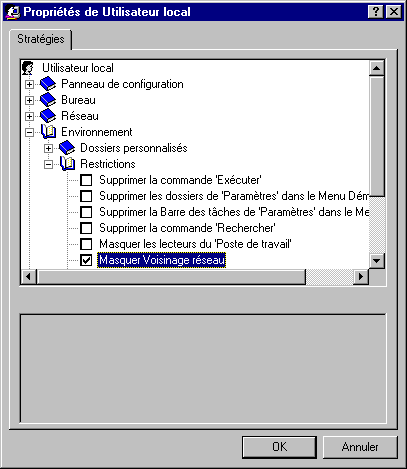
Cliquez enfin sur OK puis sauvez les modifications via le choix Enregistrer du menu Fichier. Lors du prochain lancement de Windows 95/98, l'icône "Voisinage réseau" n'apparaîtra plus sur le bureau !
Remarque : Certains logiciels disponibles sur Internet (comme TweakUI en particulier) permettent d’effectuer le type de modification que nous venons de présenter, via une interface graphique relativement simple, sans qu’il ne soit nécessaire d’éditer directement " à la main " la base de registres du système.