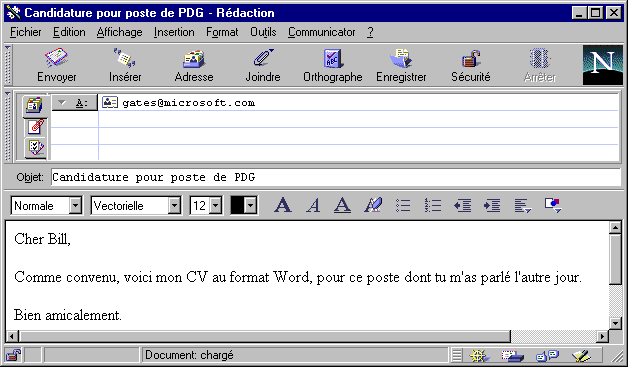
III - L'E-Mail
Ce chapitre est consacré à la messagerie ou E-Mail.
201 : Notions de base
201 : Notions de base
Les logiciels de messagerie proposent généralement plusieurs opérations applicables sur un message. La plus connue, est la réponse ou reply en Anglais. Il en existe cependant de moins usitées. Il est en effet souvent possible de rediriger un message que vous avez reçu en le réexpédiant tel quel vers la personne de votre choix (redirect en Anglais). D'autre part, il existe également un mécanisme, dit de forward, qui permet transmettre un message à une personne mais en y ajoutant éventuellement des commentaires.
En ce qui concerne l'envoi, il faut savoir que le champ Cc: (pour Carbon Copy, "copie carbone") que les logiciels proposent permet d'envoyer une copie du message que vous écrivez à une autre personne. Il est également possible de spécifier plusieurs destinataires dans le champ destinataire (To), en séparant leurs adresses E-Mail respectives par des virgules. Enfin, un champ Bc: (ou Cci: pour Microsoft Outlook Express) est parfois présent. Il permet d'envoyer une copie d'un message sans que le (ou les) destinataire(s) ne puissent savoir à qui d'autre a été envoyé le message qu'il a (ont) reçu.
Le choix du titre d'un message est également important. Il doit être court est concis car c'est l'une des premières informations que lit le destinataire lors de la réception du message (avec le nom, adresse E-Mail du destinataire). De plus, il est conseillé d'éviter de mettre des accents dans le titre d'un message, pour des raisons de compatibilité avec certains logiciels sur certains systèmes.
202 : La gestion des accents.
Lorsque vous envoyez un message, vous pouvez définir quel type d'encodage utiliser pour les accents. L'encodage MIME permet d'envoyer des messages accentués en les encodant soit en Quoted Printable, soit en Base64, soit directement sans codage (format 8 bits). Si vous en avez la possibilité, il est conseillé d'utiliser le Quoted Printable (QP). Un serveur SMTP pourra toujours gérer ce type de message, bien que certain anciens logiciels de messagerie ne soient pas capables de restituer les accents des lettres codées en QP.
Le base64 quand à lui n'est pas à utiliser pour le codage des accents car il rend l'intégralité d'un message ainsi codé illisible pour ceux qui ne disposent pas d'un logiciel compatible MIME.
Enfin, le codage 8 bits peut être utilisé s'il n'y a pas d'autre choix possible, en sachant que certains serveurs SMTP ne sont pas incapables de gérer des messages comportant des caractères codés sur 8 bits, ce qui poser des problèmes dans le transport de votre courrier.
(à 203)
Il faut noter un point important : certains logiciels qui intègrent un logiciel de messagerie et un programme pour consulter les conférences ne permettent pas de spécifier un format de codage des accents différents pour l'E-Mail et les conférences. Dans ce cas, le mieux est d'utiliser le codage 8 bits (à 303).
203 : Attachement de fichiers.
La quasi totalité des logiciels de messagerie permettent d'attacher des fichiers à un message. Il existe plusieurs méthodes d'encodage, permettant de transmettre un fichier binaire au sein d'un message, dont voici les plus courantes :
Il est donc conseillé de configurer votre logiciel de messagerie pour qu'il encode les fichiers attachés en MIME. De plus, lorsque souhaitez envoyer un fichier à une personne n'utilisant pas le même système que le votre (un Mac par exemple), veillez à ce que le nom du fichier attaché ne comporte pas d'espace, ni d'accent.
Voyons maintenant comment attacher un fichier à un message.
Sous Eudora, lorsque la fenêtre de composition d'un nouveau message est ouverte (menu Message/New message), vous pouvez spécifier le nom d'un fichier à attacher au message en cours d'édition, en sélectionnant la commande Attach File du menu Message. Vous pouvez également cliquer sur le bouton désignant une lettre et une enveloppe attachées à l'aide d'un trombone, sur la barre d'outils.
Sous Netscape Messenger, il suffit de cliquer sur le bouton Joindre en forme de trombone afin d'accéder à une fenêtre permettant de choisir le fichier à attacher au message en cours de rédaction.
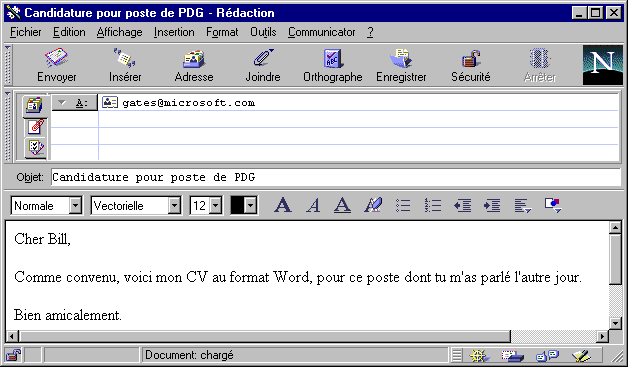
Enfin, si vous utilisez Outlook Express, il suffit également de cliquer sur l'icône en forme de trombone afin de pouvoir spécifier le fichier à attacher, lors de la création d'un nouveau message.
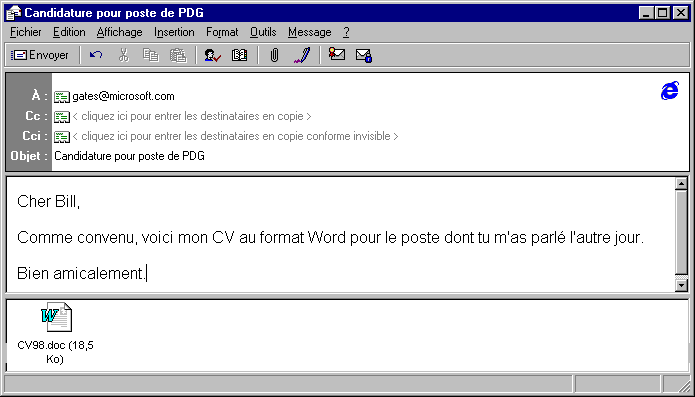
On distingue de plus la liste des fichiers attachés, dans la partie inférieure de la fenêtre de rédaction. Il faut en effet remarquer que, quelque soit le logiciel considéré, il est toujours possible d'attacher plusieurs fichiers à un même message.
204 : Signature automatique.
Tout logiciel de messagerie digne de ce nom est capable d'attacher, à chaque message que vous envoyez, un texte de quelques lignes constituant votre signature. Bien qu'il soit conseillé que cette signature soit la plus concise possible, les limites généralement respectées pour les messages postés dans les conférences (à 304) ne s'appliquent pas à la messagerie. Notez cependant que si vous utilisez un logiciel capable de gérer la messagerie et les conférences, il se peut qu'il ne soit pas possible de spécifier une signature différentes pour les deux. Dans ce cas, il est donc nécessaire d'appliquer, autant que possible, les conseils prodigués dans l'astuce que nous venons de citer.
Voyons comment créer une signature dans les logiciels considérés ici.
Si vous utilisez Eudora, le sous-menu Signatures du menu Tools vous permet de définir deux signatures, une signature standard et une signature alternative, via un éditeur intégré.
Pour Netscape, vous ne pouvez que définir un fichier contenant le texte de votre signature. Pour ce faire, ouvrez les préférences (menu Edition) puis sélectionnez Identité dans la catégorie Courrier et forums. La zone de texte Fichier de signature permet d'indiquer le nom du fichier à utiliser (vous pouvez cliquer sur Choisir pour parcourir votre disque dur). Notez que c'est la même signature qui est utilisée pour les messages envoyés par mail et les articles postés dans les conférences.
Enfin, en ce qui concerne Outlook Express, rendez-vous dans le menu Outils et sélectionnez la commande Papier à lettre. Une fenêtre de configuration apparaît à l'écran.
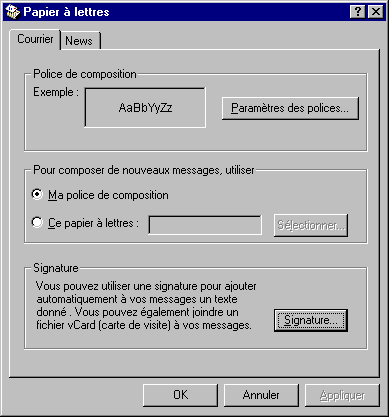
Cliquez sur le bouton Signature, de l'onglet Courrier. La fenêtre ci dessous s'affiche :
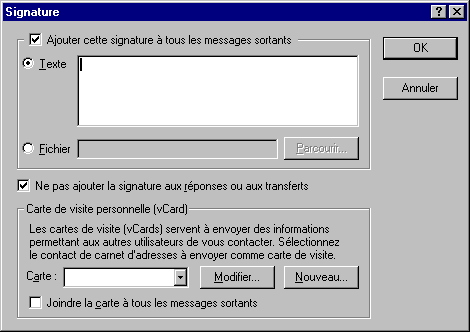
Vous pouvez éventuellement cocher la case Ajouter cette signature à tous les messages sortants. Tapez alors le texte de votre signature dans la zone d'édition proposée ou indiquez un fichier la contenant.
205 : Les alias de messagerie.
Les alias sont des mots généralement courts auxquels sont associés une ou plusieurs adresses E-Mail. Ils peuvent servir à remplacer les adresses E-Mail des personnes auxquelles vous écrivez fréquemment, vous évitant ainsi de mémoriser des adresses plus ou moins longues ou explicites. L'autre utilisation classique des alias est de définir un groupe de personnes identifiées sous un nom, auquel vous pourrez envoyer un même message sans répéter à chaque fois la liste des destinataires. Voyons comment on définit ces alias dans les principaux logiciels de messagerie.
Dans Eudora, les alias sont appelés des nicknames. Pour en créer un, choisissez l'option Address book du menu Tools. Une fenêtre d'édition apparaît, telle que celle reproduite ci-dessous.
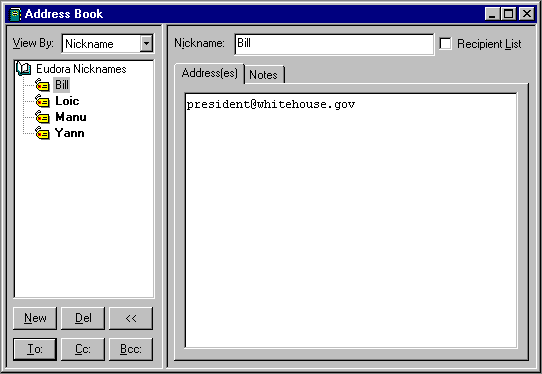
Dans la partie gauche de l'écran, se trouve la liste des alias définis. Pour en ajouter un, cliquer sur le bouton New. Une fenêtre permettant de saisir le nom de l'alias apparaît alors à l'écran. Il vous est également proposé d'inclure l'alias dans un des menus, permettant d'envoyer directement un mail à une personne sans même avoir besoin de taper son alias. Le bouton Del de la fenêtre principale d'édition des alias permet de supprimer celui qui est sélectionné. Pour éditer un alias, sélectionnez-le dans la liste de gauche. La ou les adresses qui lui sont associées sont indiquées dans la partie droite de la fenêtre. Pour indiquer plusieurs adresses, séparez-les par des virgules. Vous pouvez enfin ajouter quelques lignes de commentaires pour caractériser l'alias.
Passons à Netscape Messenger. Dans ce logiciel, les alias simples et les listes de diffusions sont également séparés. Cependant, leur création et gestion se fait via la même fenêtre, celle du carnet d'adresses, accessible via l'option Carnet d'adresses du menu Communicator (Cf. écran ci-dessous).
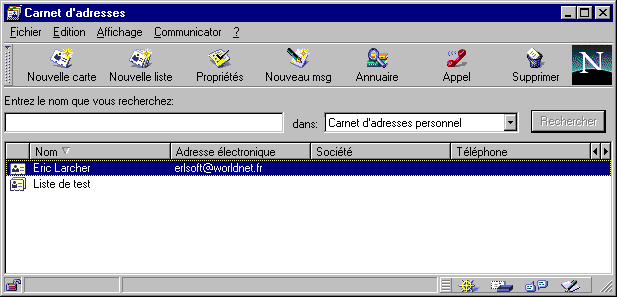
Pour définir un alias, cliquez sur Nouvelle carte. Une fenêtre d'édition apparaît alors. Remplissez au moins les champs Nom et Adresses électronique, comme dans l'exemple suivant :
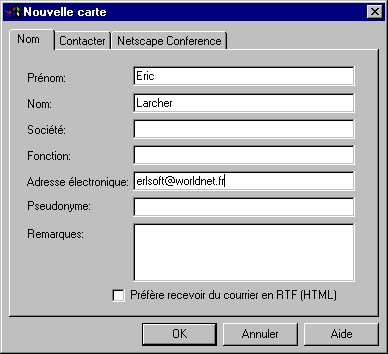
Pour créer une liste de diffusion, cliquez sur le bouton Nouvelle liste de la fenêtre contenant le carnet d'adresses. Vous pouvez alors définir un nom pour cette liste et indiquer les adresses E-Mail de ses membres :
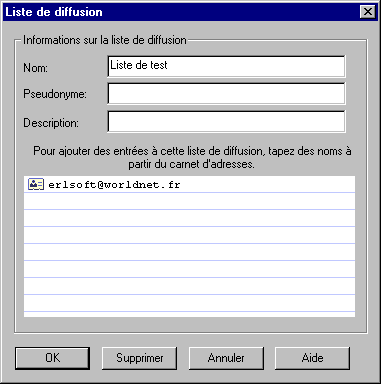
A noter que vous ne pouvez inclure dans une telle liste que des personnes figurant déjà dans votre carnet d'adresses (si ce n'est pas le cas, le logiciel vous impose d'ajouter tout nouveau nom au carnet d'adresses)...
Terminons par Outlook. Ce logiciel fonctionne sur le même principe que Netscape Messenger. Les différentes personnes listées dans votre carnet s'appellent des "contacts" et il est possible d'associer un alias à un contact. Commençons par voir comment créer un contact. Ouvrez le carnet d'adresses accessible via le menu Outils. Une fenêtre telle que celle reproduite ci-dessous s'affiche.
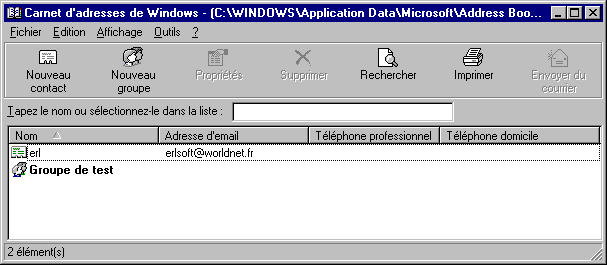
Pour créer un contact, cliquez sur Nouveau Contact. Vous allez alors pouvoir saisir un certain nombre d'informations relatives au contact, accessibles via différents onglets. C'est cependant le premier d'entre eux qui est le plus intéressant.
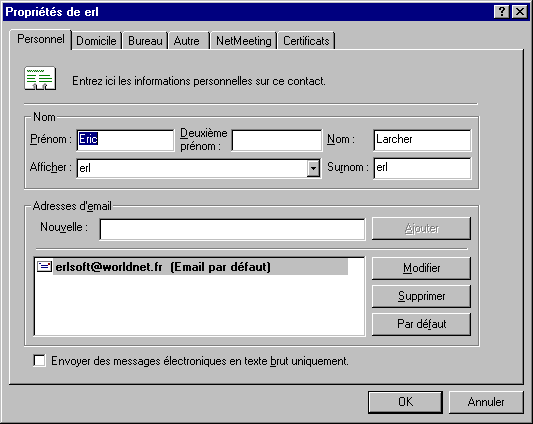
Dans l'onglet Personnel, dont la présentation est montrée ci-dessus, saisissez les nom, prénom, surnom et adresse(s) E-Mail de la personne pour laquelle vous voulez créer une fiche. Si vous savez que cette personne utilise un logiciel de messagerie qui n'est pas capable d'afficher directement des messages au format HTML, cochez la case Envoyer des messages électroniques en texte brut uniquement.
Une fois ceci fait, vous pouvez entrez des informations optionnelles concernant le domicile, le bureau, etc. relatives à la personne considérée. Quand vous validez en cliquant sur OK, le contact apparaît dans le carnet d'adresses. Vous pourrez donc le sélectionner directement dans votre carnet la prochaine fois que vous enverrez un message.
Pour créer un groupe de personnes, cliquez sur le bouton Nouveau Groupe de la barre d'outils du carnet d'adresses. La fenêtre suivante apparaît.
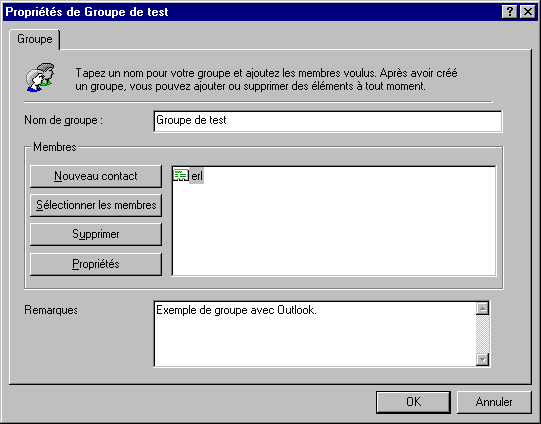
Vous allez ajouter successivement les membres du groupe via la fenêtre accessible par le bouton Sélectionner les membres. Cette fenêtre affiche le contenu de votre carnet d'adresses. En choisissant un ou plusieurs noms, et en les copiant dans la partie de droite de la fenêtre, vous définissez les membres de votre groupe.
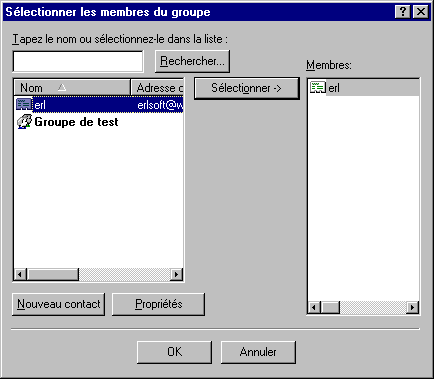
Une fois votre liste validée, cliquez sur OK.
Il nous reste à voir comment utiliser les alias ou listes dont nous venons de décrire la création. En fait, c'est assez simple : il suffit soit de taper un alias dans le champ expéditeur du message que vous voulez envoyer, soit d'ajouter un destinataire en prenant son nom à partir du carnet d'adresses.
206 : Mémoriser son mot de passe.
Par défaut, à chaque fois que vous vous connectez à votre serveur de messagerie (POP) pour lire votre courrier, le logiciel de messagerie vous demande de taper votre mot de passe. Si vous êtes le seul à utiliser votre ordinateur, il peut être bien plus pratique que votre logiciel mémorise votre mot de passe.
Si vous utilisez Eudora Light, vous pouvez demander au logiciel de mémoriser votre mot de passe en sélectionnant la commande Remember password du menu Special.
Pour Netscape, ouvrez la fenêtre des préférences puis rendez-vous dans la zone Serveur de courrier de la catégorie Courrier et forums. Cliquez alors sur le bouton Options supplémentaires et cochez la case Se souvenir du mot de passe pour le courrier, comme dans la figure suivante.
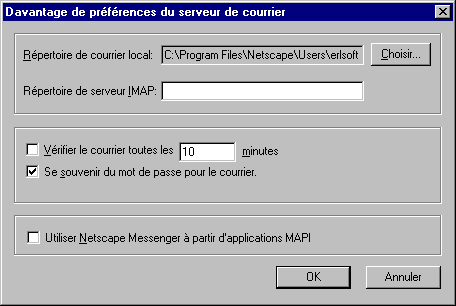
En ce qui concerne Outlook, sélectionnez l'option Comptes du menu Outils puis sélectionnez l'onglet Courrier. Sélectionnez alors le nom de la connexion que vous utilisez, s'il y en a plusieurs. Cliquez alors sur le bouton Propriétés puis choisissez l'onglet Serveur.
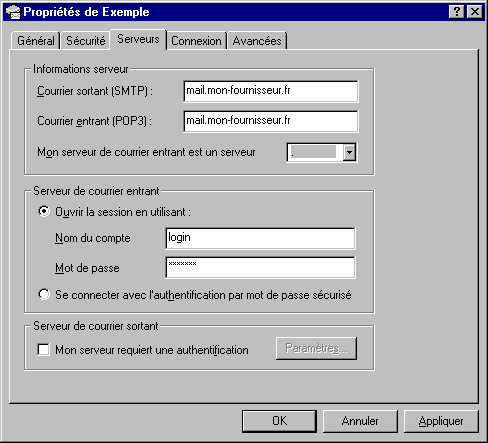
Si vous entrez votre mot de passe dans la zone prévue à cet effet, le logiciel ne vous le demandera plus lorsque vous voudrez récupérer votre courrier.
207 : Gestion de plusieurs comptes.
Si votre ordinateur est utilisé par plusieurs personnes ou si vous disposez de plus d'un accès Internet, vous voulez sans doute pouvoir consulter votre courrier avec le même logiciel. Nous allons voir comment configurer les principaux logiciels de messagerie du marché afin de pouvoir lire le courrier de plusieurs comptes.
Eudora, dans sa version gratuite "Light", ne permet pas d'utiliser plusieurs comptes. Si vous voulez tout de même garder le logiciel tout en ayant la possibilité de gérer plusieurs comptes, il est nécessaire d'acheter la version "Pro".
Si vous utilisez Netscape Messenger, il est très simple de créer des comptes supplémentaires grâce au programme Gestionnaire de profils utilisateur qui se trouve normalement dans le menu Démarrer/Programmes/Netscape Communicator/Utilitaires de Windows (si ce programme n'apparaît pas, exécutez la commande suivante :
netscape.exe -profile_manager). Une fenêtre telle que celle ci-dessous apparaît alors.
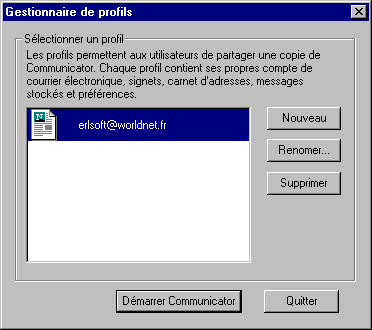
Cliquez alors sur Nouveau. Il ne vous reste plus qu'à répondre aux différentes questions posées par l'assistant. Une fois le profile créé, vous devrez indiquer, à chaque chargement de Netscape, le profile sous lequel vous voulez utiliser le logiciel.
Passons à Outlook. Choisissez la commande Comptes du menu Outils puis sélectionnez l'onglet Courrier :
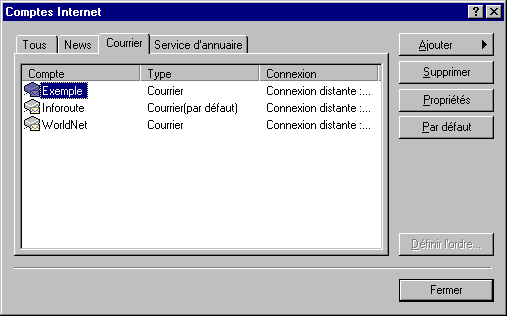
Cliquez alors sur le bouton Ajouter et choisissez Courrier. Il ne vous reste plus qu'à suivre les indications de l'assistant.
208 : Optimisation du stockage des messages : les folders.
Un folder est une sorte de répertoire ou dossier dans lequel vous pouvez stocker des messages reçus. L'utilisation de folders permet de classer votre courrier par thème, enfin d'optimiser la recherche ultérieure de messages reçus. Tous les logiciels de messagerie autorisent la création de folder. Nous allons voir ici comment créer un folder, puis nous découvrirons dans les astuces qui suivent (à 209 & 210) leurs autres utilités.
Commençons par Eudora. Avec ce logiciel, vous pouvez créer des hiérarchies de folders sur un nombre illimité de niveaux : on stocke les messages dans des mailboxes tandis qu'il est possible de créer des folders contenant autant de mailboxes ou folder que vous voulez. Pour créer un nouveau folder ou une nouvelle mailbox, il suffit de sélectionner la commande New du menu Mailbox. Une fenêtre apparaît alors, dans laquelle vous tapez le nom du folder ou de la mailbox.
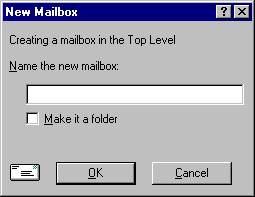
Si vous cochez la case Make it a folder, le programme vous demandera à nouveau de saisir un nom de folder ou de mailbox, jusqu'à ce que vous ne cochiez pas cette case, indiquant que vous voulez créer une mailbox recevant des messages.
Si, dès la première fenêtre, vous ne cochez pas cette case, vous obtiendrez une mailbox au même niveau que celles de base, à savoir In (courrier entrant), Out (courrier sortant) et Trash (messages effacés).
Une fois une mailbox créée, vous pouvez y copier des messages à partir d'une autre mailbox en sélectionnant le ou les messages à déplacer, puis en choisissant une des commandes de transfert du menu Transfer.
Dans Netscape Messenger, il est également possible de créer des hiérarchies de folders. Pour ce faire, choisissez la commande Nouveau dossier du menu Fichier. Une fenêtre telle que celle-là apparaît :
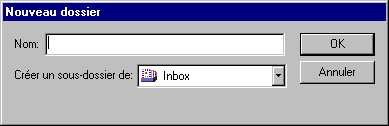
Vous indiquez le nom du folder dans la zone prévue à cet effet ainsi que le folder dans lequel le nouveau folder doit être créé. Pour en définir un au sommet de la hiérarchie, choisir Courrier Local. Vous pouvez alors accéder à ce folder via la barre d'icône de Messenger, en utilisant la liste déroulante prévue à cet effet. Pour y copier un ou plusieurs messages, sélectionnez-le(s) dans le folder source et utilisez la commande Copier le message du menu Message. Pour effectuer un déplacement, utiliser l'option Classer le message du même menu.
Passons enfin à Outlook. Dans ce logiciel, il est également possible de créer des hiérarchies de folders. Pour en créer un, utilisez la commande Créer du menu Fichier/Dossier. Une fenêtre apparaît alors dans laquelle vous tapez le nom du folder à créer et spécifier son emplacement, dans la partie inférieure de la fenêtre.
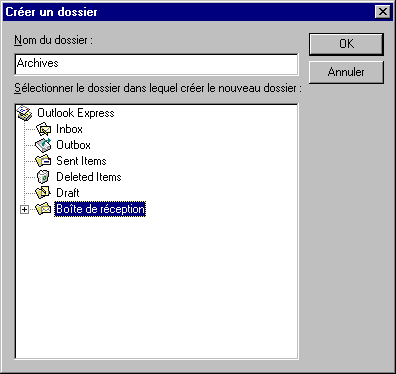
Une fois ceci fait, vous pouvez y accéder via la liste déroulante nommée Dossiers de la barre d'icône. Pour y copier ou déplacer un ou plusieurs messages sélectionnés dans un autre folder, utiliser les commandes Copier vers un dossier et Déplacer vers un dossier du menu Edition.
209 : Le filtrage des messages.
Les dernières versions des principaux logiciels de messagerie disposent souvent de fonctions de filtrage qui permettent de copier, déplacer ou effacer les messages reçus en fonction de critères que vous définissez sur certains champs des en-têtes des messages reçus. Le filtrage a de nombreuses applications : élimination de messages de publicité répétés, rangement automatique des messages envoyés par certaines personnes, faciliter la lecture de liste de diffusion (à 210) etc. Nous allons voir dans cette astuce comment définir des règles de filtrage. Nous aborderons dans l'astuce suivante une application aux listes de diffusion.
Si vous utilisez Eudora, choisissez la commande Filters du menu Tools. La fenêtre d'édition des filtres apparaît alors à l'écran.
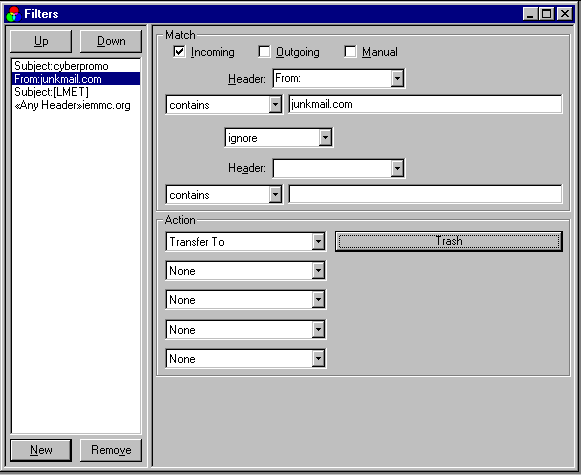
Il est alors possible de spécifier deux critères par message, concernant leur sujet, expéditeur, destinataire etc. (tous les principaux champs de l'en-tête de messagerie peuvent servir de base au filtrage). Ensuite, vous avez la possibilité de définir jusqu'à 5 actions (copie, déplacement, modification de la propriété et/ou du titre d'un message, etc.) à effectuer sur chaque message respectant le ou les critères de sélection définis dans la zone supérieure de la fenêtre. Pour créer un nouveau filtre, il suffit de cliquer sur le bouton New. Dans l'exemple reproduit ci-dessus, nous déplaçons tous les messages dont le champ expéditeur contient "junkmail.com" vers le folder Trash, qui est par défaut le dossier permettant d'effacer des messages.
Notez enfin que les filtres présentés dans la partie gauche de la fenêtre sont exécutés successivement les uns à la suite des autres, dans l'ordre dans lequel il apparaissent dans la liste. On peut déplacer un filtre en le sélectionnant puis en cliquant sur les boutons Up (monter) ou Down (descendre).
Dans Netscape Messenger, les règles de filtrage sont accessibles via la commande Filtres du courrier du menu Edition. La liste des règles définies s'affiche alors. Elles sont exécutées dans l'ordre dans lequel elles apparaissent dans la liste. Pour en créer une nouvelle, cliquez sur le bouton Nouveau. Une fenêtre comme celle reproduite ci-dessous s'affiche à l'écran.
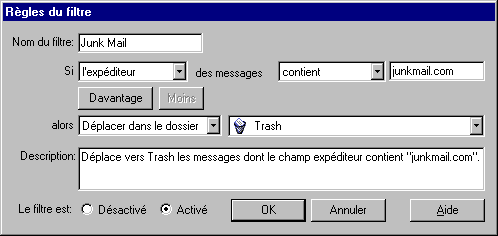
Vous pouvez définir : le nom du filtre qui apparaîtra dans la liste évoquée plus haut, un ou plusieurs champs sur lesquels doivent s'appliquer les règles de filtrage (en cliquant sur le bouton Davantage, vous avez la possibilité de définir un critère supplémentaire), l'action à effectuer avec éventuellement un argument (nom de folder). Notez que le filtre n'est actif que si la case Le Filtre est : Activé est cochée.
Dans l'exemple ci-dessous, nous avons également défini un filtre qui déplace tous les messages contenant "junkmail.com" dans le champ expéditeur vers le folder Trash.
Passons à Outlook. Dans ce logiciel, on accède aux règles de filtrage via la commande Gestionnaire de la boîte de réception du menu Outils. La liste des règles de filtrage s'affiche alors. Comme pour les deux autres logiciels dont nous venons de parler, l'ordre des règles a une importance: la première s'exécutera en premier. Pour en créer une nouvelle, cliquer sur le bouton Ajouter. La fenêtre suivante apparaît alors à l'écran :
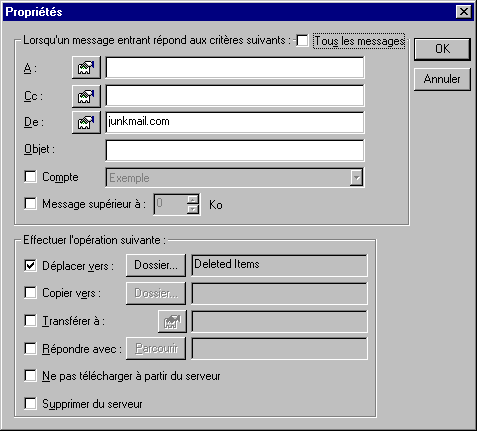
Une règle de filtrage ne peut concerner que quatre champs : destinataire, copie carbone (CC), expéditeur et sujet. Il est également possible d'appliquer le filtre à tous les messages reçus, quels qu'ils soient, de spécifier une taille de message à partir de laquelle le filtre doit être appliqué, ou encore de mettre une restriction sur un seul compte de messagerie.
D'autre part, on ne peut qu'indiquer qu'une portion de texte appartient à un de ces champs ou spécifier un nom d'utilisateur défini dans l'annuaire de l'utilisateur, en cliquant sur l'icône prévue à cet effet.
Les opérations proposées permettent de copier et/ou déplacer un message, de le réexpédier à une autre personne ou encore de l'effacer directement du serveur de messagerie.
Dans l'exemple ci-dessus, nous avons encore une fois défini une règle qui déplace tous les messages dont le champ expéditeur contient "junkmail.com" vers le répertoire des messages effacés.
210 : Gestion des listes de diffusion.
Nous allons voir ici une application des folders (à 208) et du filtrage (à 209) aux listes de diffusion. Le gros problème avec ce genre de listes est qu'elles peuvent recevoir parfois plusieurs dizaines de messages par jour (voire plus), qui viennent encombrer votre boite aux lettres en rendant difficile la lecture de votre courrier "normal". Il est cependant possible d'utiliser des filtres pour déplacer les messages d'une liste vers un folder dédié. Le mécanisme est relativement simple :
Cette règle aura pour action de déplacer tout message dont le champ expéditeur (Sender et/ou From, suivant les possibilités) contient le nom de la liste vers le folder créé à cet effet. Répétez cette opération pour chaque liste.
Dorénavant, les messages des listes auxquelles vous êtes abonné se trouveront déplacés automatiquement vers les folders associés.
211 : Les adresses E-Mail universelles.
Si vous changez fréquemment d'adresse E-Mail, pour des raisons professionnelles ou tout simplement parce que vous essayez plusieurs fournisseurs Internet successivement, il devient délicat de donner une adresse valide à vos correspondants privés ou professionnels. Il existe cependant une solution à ce problème : définir une adresse E-Mail que l'on pourrait qualifier "d'universelle", ayant pour but de rediriger votre courrier vers l'adresse réelle que vous utilisez à un instant donné. A chaque fois que vous changer d'adresse, il suffit de mettre à jour l'adresse cible associée à votre adresse universelle.
Il existe de nombreux serveurs permettant de définir ce type d'alias, et ce, gratuitement. Signalons par exemple le serveur DotMail, accessible via l'URL http://www.mail.dotcom.fr/. Pour plus d'informations, envoyez un mail à info@mail.dotcom.fr.
212 : Rechercher une adresse E-MAIL.
Il existe plusieurs façons de rechercher l'adresse E-Mail d'une personne dont vous ne connaissez que le nom, la société ou le fournisseur Internet.
La méthode la plus simple est d'utiliser un serveur spécialisé qui tente de cataloguer toutes les adresse E-Mail qu'il trouve sur Internet. On peut citer par exemple les Pages Zoom ou encore Yahoo (Cf. ressources en fin d'ouvrage).
Vous pouvez également utiliser l'interface intégrée à un logiciel de messagerie, comme Netscape Messenger. Pour ce faire, choisissez la commande Rechercher dans l'annuaire du menu Edition. Une fenêtre telle que celle reproduite ci-dessous apparaît alors à l'écran.
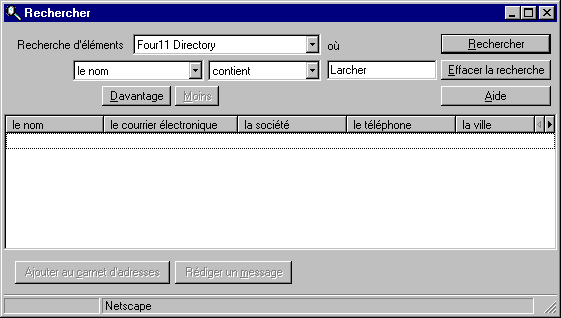
Vous pouvez choisir le nom du serveur à utiliser, ainsi que le ou les champs sur lesquels vous voulez effectuer votre recherche. Vous pouvez choisir comme critère, entre autres :
Il est possible de définir jusqu'à cinq critères (en cliquant sur le bouton Davantage) sur cinq champs différents ou non. Vous pouvez enfin préciser des opérateurs associés à la portion de texte à rechercher pour chaque champ défini, à savoir : "contient", "ne contient pas", "est", "n'est pas ", "commence par", "finit par", "ressemble à".
Pour lancer la recherche, cliquez sur le bouton Rechercher.
Si vous utilisez Outlook, vous pouvez accéder au même type de service en choisissant l'option Rechercher des personnes du menu Edition. La fenêtre de recherche est composée de deux parties : dans la zone supérieure, vous indiquez sur quel serveur vous voulez lancer votre requête, dans celle du bas, vous spécifiez les critères de recherche.
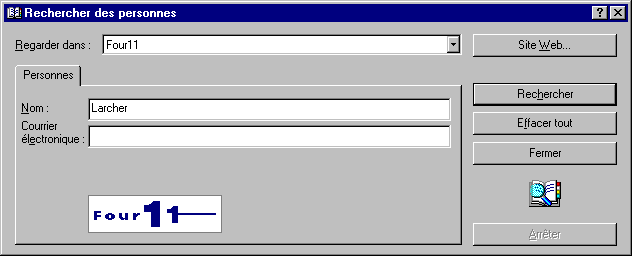
Sauf dans le cas d'une recherche sur votre carnet d'adresses, il n'est possible que de spécifier un nom et/ou une adresse E-Mail. Cliquez sur Rechercher pour lancer l'opération.
213 : Utilisation de finger.
Finger est un programme qui permet d'obtenir un certain nombre d'informations sur les personnes connectées à une machine reliée à Internet, ou sur un utilisateur précis d'une machine, qu'il soit connecté ou non. Sous UNIX, il suffit de lancer le programme finger, sur les autres plates-formes cependant il est nécessaire de récupérer un logiciel dédié (Cf. ressources).
Dans tous les cas, on indique le nom de la machine sur laquelle on veut faire une recherche afin d'obtenir la liste des personnes connectées. Si vous voulez obtenir des informations sur une personne précise, il suffit d'indiquer son adresse E-Mail sur la machine. Exemple : bob@abcd.com si bob a un compte sur la machine abcd.com.
A noter que certains administrateurs suppriment la possibilité d'utiliser finger sur leurs machines, pour des raisons de sécurité car ce programme peut donner des informations intéressantes pour un pirate.
214 : Le forward automatique sous UNIX.
Si vous travaillez sous UNIX, il est possible de rediriger tout le courrier que vous recevez sur un compte vers un autre compte. Pour ce faire, il suffit de créer un fichier nommé .forward dans votre répertoire personnel, contenant l'adresse E-Mail de destination. Tous les message que vous recevrez sur le compte utilisé seront redirigés vers l'adresse indiquée dans ce fichier .forward. (à 201).
215 : Analyser un en-tête de message SMTP.
Tout message venant d'Internet est composé de deux parties : un en-tête, contenant des renseignements permettant de délivrer le message (destinataire, expéditeur,...) et donnant des informations sur celui-ci (date d'envoi, sujet, etc.) et le corps à savoir le contenu du message en lui-même. Il peut être intéressant d'analyser en détail un en-tête SMTP afin de déterminer le chemin qu'il a parcouru. Malheureusement, la plupart des logiciels de messagerie affichent un en-tête résumé, ne permettant pas de voir ces informations. Heureusement, il est souvent possible d'accéder à l'en-tête original. Nous allons découvrir comment visualiser cet en-tête puis comment l'exploiter.
Dans Eudora, il suffit de cliquez sur le bouton "Blah blah blah" se trouvant sur la barre d'icône apparaissant lors de la lecture d'un message.
Pour Netscape Messenger, vous pouvez afficher l'en-tête complet d'un message en cours de lecture via l'option Tous de la commande En-têtes du menu Affichage.
Enfin, si vous utilisez Outlook, vous pouvez afficher l'en-tête d'un message sélectionné ou en cours de lecture via l'onglet Détails des propriétés de ce messages, accessibles via le menu Fichier.
Voyons maintenant quelles types d'informations il est possible d'obtenir d'un en-tête.
Premièrement, vous pouvez regarder par quels serveurs SMTP est passé un message en examinant les champs nommés Received au début de l'en-tête. La liste des serveurs rencontrés est créée de bas en haut, au fur et à mesure du transport du message. La première ligne Received contient donc l'échange correspondant à votre serveur SMTP.
Vous pouvez également déterminer si le logiciel de messagerie de votre destinataire est compatible MIME (à 202 & 203), en cherchant un champ du type :
MIME-Version: 1.0
216 : Lire son courrier via Telnet. (*)
Il arrive parfois qu'un logiciel de messagerie n'arrive pas à récupérer vos nouveaux messages car votre boîte aux lettres est saturée. Il existe une solution relativement simple à ce problème : se connecter à votre serveur POP via Telnet.
Pour ce faire, il est nécessaire de connaître un certain nombre de commandes reconnues par ce type de serveur. Voici la procédure à suivre.
(à 217)
217 : Envoyer un message avec Telnet. (*)
Comme pour la lecture (à 216), il est possible d'envoyer un message en se connectant directement à un serveur SMTP via Telnet.
Pour ce faire, connectez-vous sur un serveur SMTP quelconque (celui de votre fournisseur par exemple), sur le port 25. Soit:
telnet mail.abcd.fr 25
Un message de bienvenue s'affiche alors. Tapez la commande HELO (avec un seul "L"), suivi du nom de domaine de votre machine. Exemple :
HELO dbca.fr
Indiquez ensuite votre adresse E-Mail via la commande MAIL FROM, suivant la syntaxe :
MAIL FROM: <dupont@dbca.fr>
puis l'adresse du destinataire grâce à la commande RCPT TO, utilisant la même syntaxe, par exemple : RCPT TO: <root@abc.com>.Tapez ensuite DATA et validez. Sautez une ligne puis saisissez votre message. Une fois ceci fait, entrez un point (.) sur une ligne vide puis validez. Le message va alors être envoyé au destinataire que vous avez indiqué grâce à la commande RPCT TO.
Notez que le message que vous envoyez de cette façon ne contient pas de titre. Il est possible d'en indiquer un (en reproduisant un en-tête SMTP complet au début de votre message), mais cela dépasse le cadre de cette astuce qui a pour but de voir comment envoyer un mail rien qu'avec Telnet. A notez également qu'il et possible d'effectuer d'autres opérations sur un serveur SMTP que l'envoi d'un message (à 218).
218 : Obtenir des informations sur un compte via un serveur SMTP. (*)
Nous avons vu dans l'astuce précédente (à 217) comment envoyer un message en se connectant directement avec telnet sur un serveur SMTP. Il existe cependant des commandes autres que celles que nous avons vues précédemment, reconnues par la plupart des serveurs SMTP, et qui peuvent permettre de vérifier l'existence d'un compte ou les adresses associées à un alias.
Pour obtenir des informations sur un compte, connectez-vous sur le serveur SMTP associé puis envoyez la commande HELO comme vu plus haut. Vous pouvez alors utiliser la commande VRFY suivie d'un nom d'utilisateur afin que le serveur vous dise si le compte existe ou pas. Exemple :
vrfy root
250 System Administrator <root@abcd.monisp.fr>
Si c'est le cas (comme dans l'exemple ci-dessus), vous pouvez obtenir l'adresse E-Mail complète de la personne correspondante, voir si cette personne redirige son courrier vers une autre machine et éventuellement obtenir ses nom et prénom. Il est important de noter que tous les serveurs ne donnent pas ces informations, pour des raisons de sécurité. Par exemple, certains serveurs répondent "Don't know" quand vous envoyez la commande VRFY, d'autres renvoient des informations sans intérêt. Si cette opération ne fonctionne pas, il ne faut pas en déduire que le compte n'existe pas.
Autre commande bien utile : EXPN. Cette commande, suivie d'un alias, affiche la liste des adresses associées à cet alias. Exemple :
expn lst
Encore une fois, cette commande peut être inactive sur un serveur sécurisé.
219 : Virus et messagerie.
Beaucoup d'utilisateurs se posent souvent des questions concernant le risque de recevoir un virus pouvant affecter leur ordinateur via un message venant d'Internet. Nous allons voir dans cette astuce ce qu'il faut savoir en matière de virus, les risques réels encourus et surtout la ligne de conduite à suivre pour éviter tout risque "d'infection".
Tout d'abord, définissons c'est qu'est un virus. Il s'agit toujours d'un programme exécutable. Ce programme est toujours spécifique à une plate-forme donnée, ce qui signifie qu'un virus venant d'un Mac ne peut pas infecter un PC puisque ces deux ordinateurs n'utilisent ni le même processeur, ni le même système d'exploitation. Il faut cependant signaler une petite exception : les macro-virus. Ce type de virus n'est pas réellement un programme exécutable, il affecte en fait un logiciel programmable par macro-instructions comme les logiciels de la suite Office, tel que Word. Il existe aujourd'hui des anti-virus capable de détecter ce type de virus, relativement récents.
Nous venons de décrire ce qu'était un virus, à savoir un programme. Comme tous les programmes, un virus n'a aucun effet tant qu'il n'est pas exécuté. Par conséquent, le fait de recevoir un virus qui aurait infecté un programme que vous auriez reçu par courrier ne peut pas infecter automatiquement votre machine, tant que vous n'exécutez pas ce programme potentiellement dangereux.
Malheureusement, certains logiciels de messagerie sont capables d'exécuter les programmes attachés aux messages qu'ils reçoivent ou de lancer un programme associé à une macro, sans que l'utilisateur n'intervienne. Si le programme ou la macro sont infectés, l'ordinateur de l'utilisateur va être la victime du virus...
La première chose à faire est donc de s'assurer que cette fonction d'exécution automatique n'est pas activée. Ensuite, à chaque fois que vous recevez un fichier attaché, même s'il provient d'une personne que vous connaissez, faite lui subir une détection de virus avec un anti-virus. Veillez à ce que votre anti-virus soit capable d'examiner les fichiers contenus dans une archive zip par exemple. Si ce n'est pas le cas, décompressez l'archive dans un répertoire temporaire et lancez votre anti-virus sur les fichiers ainsi obtenus.
Un dernier mot concernant certains types de "virus", qui en fait n'en sont pas...
En effet, si vous recevez un message parlant d'un "virus auto-propagateur", capable de détruire votre ordinateur et même le réseau tout entier auquel il est connecté, et qu'il vous est demandé de diffuser ce message à d'autres personnes, n'en tenez pas compte, il ne s'agit que d'une farce. Mieux, si vous connaissez l'expéditeur, dites-lui que de tels virus ne peuvent exister. Ce type de message fait souvent allusion à des "virus" appelés Penpal Greetings ou Good Times qui ne présentent aucun danger. Dans ce cas, le virus est en fait le message d'avertissement en lui-même : il pollue le réseau pour rien.
220 : Les spams.
On appelle spam un message publicitaire que vous recevez par courrier, sans ne l'avoir demandé. C'est un peu l'équivalent des prospectus publicitaires qui encombrent quotidiennement nos boîtes aux lettres. Il s'agit souvent de vous vendre quelque chose, ou de vous venter les mérites d'un serveur web plus ou moins fréquentable. Le plus souvent, ces messages sont envoyés sous couvert d'anonymat par des individus peu scrupuleux dès règles d'éthique les plus élémentaires en terme de messagerie sur Internet.
Il n'est pas rare de recevoir des messages de ce type dont l'adresse supposée de l'expéditeur n'est pas valide, si bien que l'envoi d'un message de contestation n'est pas possible. D'autres permettent une réponse afin de demander la suppression de votre adresse E-Mail dans les listes de l'expéditeur, malheureusement, l'objectif escompté est rarement atteint et le "spammeur" (celui qui envoie des spams) peut avoir ainsi facilement confirmation de l'existence de votre adresse E-Mail...
Que faire alors ? Sans chercher à faire la guerre à ce genre de personnes (il existe des logiciels qui permettent de riposter à ce genre de pratiques, des sites web dédiés à la lutte contre les spams; il est également possible d'envisager de retrouver l'expéditeur en examinant l'en-tête SMTP du message qu'il a envoyé (à 215), afin de tenter de se plaindre auprès de la société hébergant le compte du spammeur), nous allons voir quelques conseils simples pour limiter les risques de voir votre boîte aux lettres submergée par ce genre de publicités.
Tout d'abord, comme nous l'avons dit plus haut, il vaut mieux ne pas répondre à ce genre d'attaques. Evitez par ailleurs de vous inscrire sur des listes censées regrouper les personnes ne voulant pas recevoir ce genre de messages (car rien ne prouve qu'un spammeur ne consulte cette liste ou pire se base dessus pour envoyer ses messages !).
Certaines personnes qui écrivent dans les conférences on pris l'habitude de rajouter à leur adresse E-Mail quelques mots à enlever à la main pour pouvoir leur répondre par courrier, de façon à ce que les logiciels qui extraient les adresses des conférences ne puissent pas utiliser la votre pour vous envoyer des spams. Par exemple, vous pouvez ajouter "_DELETE_ME" à la fin de votre adresse, pour donner :
dupont@abc.fr_DELETE_ME
.Cette méthode n'est pas très pratique pour ceux qui veulent vous écrire mais peut avoir une efficacité relative contre les spams.
Vous pouvez également filtrer les spams afin de les effacer sans que vous ne les voyez apparaître. Malheureusement, il est difficile voire impossible de prévoir toutes les règles pouvant s'appliquer à ce genre de messages sans effacer votre courrier "normal" ! (à 209).
Enfin, si vous en avez la possibilité, la meilleure solution est peut être de réserver une adresse E-Mail pour vous identifier dans les conférences, et une autre, strictement privée, utilisée que pour les correspondances via E-Mail.
221 : Confidentialité.
La confidentialité des informations transmises dans un E-Mail est un sujet fréquemment abordé par les nouveaux utilisateurs d'Internet. Nous allons voir ici ce qu'il faut savoir dans ce domaine.
Premièrement, il est important de comprendre qu'un message envoyé sur Internet peut être intercepté et lu par une société ou tierce personne, sans que ni l'expéditeur, ni le destinataire ne s'en rendent compte. Bien sûr, il n'y a pas de raison que qui que ce soit s'intéresse à votre correspondance personnelle, mais il faut bien avoir en tête qu'un message E-Mail n'est pas un moyen sûr de transmettre une information sensible. Pour reprendre une comparaison imagée fréquemment utilisée, un facteur peut sans difficulté lire les cartes postales qu'il transporte, mais il en distribue tellement qu'il n'a pas le temps de s'y intéresser. Pour le mail, c'est la même chose, il y a beaucoup de messages qui circulent sur Internet et peu d'entre eux sont interceptés.
Il existe une solution relativement efficace concernant ce problème de confidentialité : le cryptage ou chiffrement. Cette technique permet de transformer un message en une série de caractères inintelligibles, sauf pour le destinataire du message, qui dispose de quoi le décoder. Cette méthode fonctionne bien, les dernières versions de Netscape Messenger et d'Outlook ont une option permettant d'utiliser le protocole de chiffrement S/MIME.
222 : POP vs IMAP.
Certains logiciels de messagerie récent permettent aujourd'hui d'accéder à votre courrier via un autre protocole que POP, nommé IMAP (Internet Message Access Protocol). Ce protocole permet d'effectuer un certain nombre d'opérations, directement sur les messages stockés sur le serveur, ce qui permet d'avoir accès à l'ensemble de vos messages que vous utilisiez votre ordinateur habituel ou toute autre machine (il n'y a pas de stockage local dans ce cas).
Malheureusement, peu de serveurs IMAP sont utilisés à ce jour, mais il est probable que la situation évolue dans les prochaines années, compte tenu des réels progrès apportés par IMAP, par rapport à POP.
Si vous avez la possibilité d'utiliser IMAP, vous pouvez l'indiquer, par exemple avec Netscape Messenger, dans les préférences du logiciel, section Serveur de courrier de la catégorie Courrier & forums, en cochant la case IMAP dans la zone Type de serveur de courrier. Pour Outlook, allez à Outils/Comptes puis sélectionnez l'onglet Courrier. En affichant les propriétés d'un compte de courrier, vous avez accès, via l'onglet Serveurs, à une liste déroulante intitulée "Mon serveur de courrier entrant est un serveur" contenant les choix POP et IMAP.