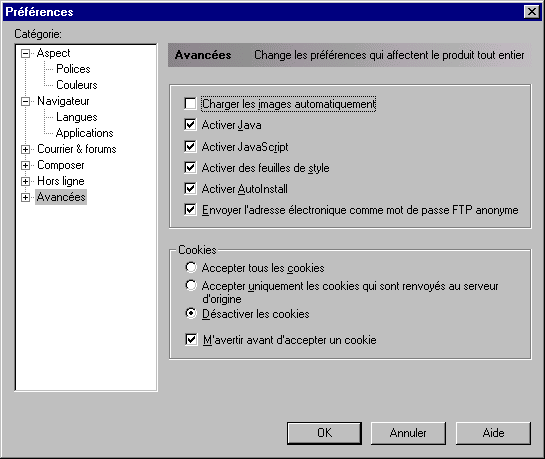
VIII - Incidents réseau et optimisation des performances
Dans ce chapitre, nous verrons comment détecter et contourner des incidents semblant rendre une connexion Internet inutilisable ainsi que des astuces permettant d'augmenter la vitesse d'une connexion.
1 - Incidents réseau
701 : Tester la disponibilité d'une machine avec ping.2 - Amélioration des performances
710 : Optimisation d'une connexion.
701 : Tester la disponibilité d'une machine avec ping.
Ping est un logiciel qui permet de tester la disponibilité d'une machine se trouvant sur Internet. Cette commande est disponible en standard sous UNIX mais également sous Windows 95/98. Pour l'utiliser, il suffit d'indiquer le nom d'une machine ou son adresse IP en argument de la commande ping (à utiliser dans une fenêtre MSDOS sous 95/98).
Exemple : ping www.microsoft.com
Une fois lancé, Ping envoie des paquets à la machine testée et lui demande de lui renvoyer un écho confirmant la réception de chaque paquet. Le temps d'aller-retour est indiqué pour chaque paquet. Des valeurs de l'ordre de quelques centaines de ms sont classique, mais lorsque l'on atteint des valeurs de l'ordre du millier, il faut en déduire que le réseau est particulièrement chargé.
Pour arrêter le test, il est possible de faire "CTRL-C". Le logiciel indique alors le pourcentage de paquet perdus. Plus ce pourcentage est élevé, plus la connexion est mauvaise.
à 702
702 : Tracer une route avec Traceroute.
Traceroute est une autre commande bien pratique, permettant de tester la qualité d'une liaison vers un serveur. Sous Windows 95/98, l'exécutable en question s'appelle Tracert.exe. Il s'utilise de la même façon que Ping, en indiquant en argument le nom ou l'adresse IP du serveur à tester. Une fois lancé, Traceroute affiche le chemin qu'emprunteraient probablement des paquets de données si une connexion vers la machine correspondante était effectuée. A chaque saut, le logiciel indique trois temps de réponse, permettant ainsi de faire un moyenne.
L'interprétation des valeurs de temps d'aller et retour indiquées pour la commande ping (à 701) restent valables pour Traceroute. Une valeur de quelque centaines de millisecondes est tout à fait normale sur Internet. Traceroute donne plus d'informations que ping, car il est possible d'identifier la portion de réseau la plus fréquentée.
Nous verrons dans l'astuce suivante (à 703) que Traceroute peut avoir une autre utilité.
703 : Mettre en évidence un problème de routage. (*)
Il arrive souvent que certains serveurs, accédés via un navigateur web par exemple, ne répondent pas. Cette absence de réponse peut avoir plusieurs raisons (à 704 à 709), nous allons voir ici comment mettre en évidence un problème de routage.
La commande Traceroute (à 702) permet de connaître le chemin emprunté par une connexion vers un serveur, en indiquant les temps de réponses à chaque saut. Elle peut cependant être utilisée pour mettre en évidence un problème de routage, c'est à dire lorsque les paquets envoyés par le logiciels ne peuvent atteindre leur destination.
Ce genre de problème peut prendre plusieurs apparences. Il peut arriver que Traceroute se "bloque" à partir d'un saut, indiquant qu'il ne peut pas aller plus loin. Dans d'autres cas, on s'aperçoit qu'il s'est constitué ce qu'on appelle une boucle de routage : les paquets "tournent" en rond entre deux sauts.
Malheureusement, lorsqu'un problème de routage apparaît, l'utilisateur n'a pas la possibilité de contourner facilement le problème. Si le comportement anormal constaté semble venir des matériels réseau du fournisseur, il peut être efficace de contacter la hot line en lui envoyant une copie de la sortie générée par Traceroute. Dans une telle situation, il peut être utile d'essayer de se connecter via un autre fournisseur, si vous en avez la possibilité.
Parfois, le problème de routage se situe soit au milieu du chemin, soit à proximité du serveur testé. Dans les deux cas, il peut être possible de voir avec votre fournisseur s'il peut avertir les autorités compétentes, en attendant si possible au moins une journée pour voir si le problème ne va pas être réglé sans que vous vous manifestiez...
Voici un exemple d'une sortie de Traceroute mettant en évidence un problème de routage :
1 * * * Request timed out.
2 144 ms 128 ms 145 ms 172.24.139.45
3 132 ms 259 ms 135 ms 192.168.2.10
4 202 ms 130 ms 127 ms 192.168.2.9
5 136 ms 124 ms 129 ms 192.168.2.10
6 125 ms 127 ms 127 ms 192.168.2.9
7 133 ms 129 ms 127 ms 192.168.2.10
8 134 ms 127 ms 126 ms 192.168.2.9
(…)
Il apparaît évident ici que les paquets envoyés par Traceroute " bouclent " entre deux routeurs qui semblent incapables de les acheminer correctement.
704 : Problèmes avec un serveur DNS.
En dehors de problèmes de temps de réponse ou de configuration des serveurs DNS, il arrive parfois que le ou les serveurs de votre fournisseur tombent en panne pendant parfois un week-end entier, alors qu'aucune hot line n'est disponible. Lorsque ce type de problème apparaît, les logiciels Internet que vous utilisent renvoient un message d'erreur du type "Unable to resolve host", indiquant qu'ils n'arrivent pas à obtenir l'adresse IP associée au nom de serveur auquel vous voulez vous connecter.
Dans ce cas, la meilleure solution est d'attendre la réparation de l'incident. Cependant, il existe une méthode très simple permettant, par exemple, d'accéder à votre courrier sans serveur DNS. L'amateur éclairé aura tout de suite compris qu'en utilisant tout simplement l'adresse IP d'un serveur à la place de son adresse DNS, on peut pratiquement se passer d'un serveur DNS. Si l'on prend l'exemple du courrier, il suffit de remplacer le nom du serveur de messagerie par son adresse IP dans les options de votre logiciel de messagerie, par exemple, dans la case marquée "POP server". Si le logiciel vous demande votre adresse E-Mail dont il extrait le nom du serveur POP, il suffit de garder la même syntaxe en remplaçant l'adresse DNS par l'adresse IP correspondante.
Exemple : si vous avez une option "POP account" qui contient une adresse du type mon_login@mail.mon-fournisseur.fr, il suffit d'entrer par exemple mon_login@10.11.12.13 en supposant que l'adresse IP de la machine mail.mon-fournisseur.fr est 10.11.12.13.
Il va sans dire que cette méthode est tout à fait utilisable avec pratiquement n'importe quel type de serveur, FTP, web, etc. Par exemple, pour accéder à un serveur web, il suffit d'utiliser une syntaxe de la forme http://10.11.12.13 pour désigner le serveur web auquel vous voulez vous connecter.
La "solution" proposée n'est cependant applicable que si vous connaissez à l'avance l'adresse IP de chacun des serveurs auxquels vous souhaitez accéder. Pour ce faire, il suffit par exemple de faire un ping (à 701) sur la machine hébergeant le serveur POP de votre fournisseur et de noter l'adresse IP correspondante, indiquée dans la sortie du programme.
705 : Problèmes avec un serveur SMTP.
Chaque fournisseur Internet dispose d'un serveur SMTP permettant à ses abonnés d'envoyer des E-Mail à d'autres utilisateurs du Réseau. Cependant, ce serveur peut s'arrêter soit en cas de surcharge, plantage du logiciel serveur ou pire, plantage de la machine hébergeant le serveur SMTP.
Il existe cependant une astuce très simple vous permettant de contourner facilement le problème : compte tenu du fonctionnement du protocole SMTP, rien ne vous oblige de soumettre les messages que vous envoyez sur Internet au serveur SMTP de votre fournisseur. En effet, n'importe quel serveur se trouvant sur le réseau peut être utilisé à la place. Il vous suffit donc de modifier le nom du serveur SMTP dans votre logiciel de messagerie en indiquant par exemple, celui d'un autre fournisseur Internet.
Bien sûr, encore faut-il connaître le nom d'un tel serveur. Cependant, il est fréquent que les machines exécutant un serveur SMTP disposent d'un alias du type mail ou smtp. Il suffit donc d'indiquer ce nom de machine, suivi d'un nom de domaine du fournisseur dont vous souhaitez utiliser le serveur.
Exemple : si vous voulez exploiter le serveur d'un fournisseur dont le nom de domaine est abcd.fr, le nom du serveur SMTP correspondant sera probablement mail.abcd.fr ou smtp.abc.fr.
Si vous n'arrivez pas à trouver de cette façon un nom de serveur valide, il existe une solution toute simple : examiner les en-têtes des messages que vous avez reçus afin d'en déduire le nom d'un serveur utilisé par une personne vous ayant écrit (à 215).
Received: from localhost (user@localhost) by smtp.abcd.fr (8.7.6/8.7.3) with SMTP id JAA03303 for <web@larcher.com.pasdespam>; Mon, 4 Aug 1997 09:37:24 +0200 (MET DST)
Ici, smtp.abcd.fr est le nom d'un serveur SMTP que vous pourriez tenter d'utiliser. Notez cependant qu'il ne faut pas abuser de ce genre de chose, et que d'autre part, certains serveurs SMTP sont configurés de telle façon qu'ils ne puissent pas être utilisés de la sorte.
706 : Problèmes avec un serveur POP.
Contrairement aux problèmes rencontrés avec d'autres types de serveurs, il est difficile de lire son courrier quand le serveur POP de votre fournisseur semble ne plus fonctionner. Les problèmes rencontrés avec ce type de serveur peuvent se traduire par l'apparition de messages d'erreur plus ou moins explicites, suivant le problème ou le logiciel de messagerie employé.
Par exemple, certains serveurs peuvent subitement vous dire que votre mot de passe est invalide alors que vous ne l'avez pas modifié ou correctement saisi. Parfois, le serveur indique qu'il manque de place sur un espace de stockage temporaire du serveur (message du type "can't find temporary disk space" ou équivalent).
Dans certains cas, en particulier quand vous vous reconnectez immédiatement après une déconnexion intempestive de votre modem, il arrive que le serveur POP vous dise qu'un utilisateur est déjà en train d'accéder à vos messages et que la connexion est donc impossible. Il suffit dans ce cas de patienter quelques minutes pour que le serveur se rende compte que l'ancienne connexion que vous aviez ouverte n'est plus exploitée.
Enfin, il se peut que le serveur POP fonctionne correctement mais que vous soyez dans l'impossibilité de récupérer votre courrier, en particulier à cause de la présence d'un message de très grande taille. Dans ce cas, vous pouvez essayer d'effacer ce message "à la main", en utilisant Telnet (à 216).
707 : Problèmes avec un serveur de news (NNTP).
Autre serveur fréquemment utilisé : le serveur de news permettant d'accéder aux conférences ou newsgroups. Ce type de serveur est également souvent surchargé, si bien que plusieurs types de problèmes peuvent apparaître.
Tout d'abord, il arrive que le serveur de news refuse toute connexion venant de votre logiciel. En dehors de tout problème lié à une surcharge ou une erreur de configuration due à votre fournisseur Internet, ce type de message apparaît lorsque vous tentez de vous connecter à votre serveur de news habituel à partir d'un compte d'un autre fournisseur. Dans ce cas, il ne s'agit pas d'une erreur : en effet, les serveurs de news des fournisseurs Internet sont généralement réservés à leurs abonnés.
Autre problème : vous pouvez lire les conférences mais le serveur vous indique qu'il ne peut pas envoyer les messages que vous postez pour cause d'un manque d'espace disque disponible sur le serveur de votre fournisseur. Dans ce cas, il n'y a pas de solution sauf de passer par un autre serveur.
La solution à tous les problèmes évoqués ci-dessus est généralement d'utiliser des serveurs de news publics (à 310) ou des serveurs web spécialisés (à 308).
708 : Problèmes avec un serveur FTP.
En dehors de certains problèmes de configuration ou d'authentification, certaines serveurs FTP peuvent vous refuser l'accès lorsque vous vous connectez en anonymous. Ce refus est volontaire et a pour objet de limiter le nombre de connexions simultanées de ce type d'utilisateurs anonymes.
Généralement, la meilleure solution est d'attendre que le serveur puisse à nouveau accepter des utilisateurs, lorsque d'autres se seront déconnectés. En pratique, il est vivement conseillé de ne pas utiliser un navigateur pour se connecter à un serveur FTP dont le nombre d'utilisateurs anonymes simultanés est atteint ou proche d'être atteint. Dans ce cas, il vaut mieux en effet utiliser un client FTP classique comme WS_FTP ou CuteFTP, pour ne citer qu'eux (à 507).
Enfin, il faut savoir que les serveurs FTP les plus fréquentés disposent généralement de miroirs reprenant toute ou partie des fichiers proposés par le site qu'ils copient. L'utilisation de ces serveurs (dont la liste figure généralement en évidence sur le serveur FTP) permet non seulement de se connecter plus facilement à un serveur mais également permet généralement des taux de transferts meilleurs si le miroir exploité se trouve plus près que le site "maître".
709 : Problèmes avec un serveur web ou proxy.
Certains serveurs web peuvent parfois être indisponibles pour cause de surcharge. Il n'existe généralement pas de solution miracle, sauf d'utiliser un miroir hébergé sur un autre serveur, à condition que ce miroir existe...
Notez cependant qu'une impossibilité d'accès à un serveur web ne soit pas due au serveur en lui-même mais à au serveur proxy que vous utilisez. En effet, il n'est pas rare qu'un proxy vous indique qu'un serveur web donné est hors service, alors que ce n'est pas du tout vrai. Dans ce cas, il suffit tout simplement de désactiver l'utilisation du serveur proxy par votre navigateur web (à 411).
710 : Optimisation d'une connexion.
Beaucoup d'utilisateurs d'Internet se plaignent de la lenteur de leurs transferts de fichiers ou de leurs connexions à des serveurs web. Sans donner de recette miracle à tous les passionnés d'Internet, il faut savoir que quelques conseils de bon sens permettent généralement d'obtenir satisfaction sans trop de difficultés, par exemple :
Le dernier point nécessite d'être développé. Certes, le téléphone coûte moins cher la nuit. Mais il faut parfois se demander si, pour un fichier donné, le rapport durée du transfert sur prix d'une minute de communication au moment considéré n'est pas supérieur la nuit qu'en pleine journée !
Prenons un exemple. Supposons que le transfert d'un fichier d'un Mo de nuit se fasse à 0.5Kb/s. La durée de transfert de ce fichier à cette vitesse sera de l'ordre de 34 minutes. Si on effectue le même transfert à 3Kb/s (vitesse tout à fait réaliste pour un modem V34 ou V34+), par exemple le matin, le transfert durera environ 6 minutes, soit plus de 5 fois moins de temps. Pensez-vous que le téléphone coûte réellement 5 fois moins cher la nuit qu'en plein tarif ? Par conséquent, il apparaît clair que, dans certains cas, il est moins coûteux de se connecter de jour que de nuit...
L'astuce suivante (à 711) présente un autre aspect de l'amélioration des performances d'une connexion.
711 : Connectivité et choix d'un fournisseur Internet.
Un élément essentiel de la vitesse d'une connexion à Internet est la connectivité de votre fournisseur. En effet celui-ci dispose d'une ou de plusieurs lignes spécialisées à hauts débits lui permettant de vous connecter au Réseau.
Lorsque vous vous abonnez à un fournisseur Internet, il est fondamental de savoir quelle est la vitesse de sa ou ses lignes. La plupart des fournisseurs ont généralement une connectivité de l'ordre de quelques Mbits/s. Il peut être donc intéressant de comparer la connectivité de chacun avant de faire son choix. D'autre part, lorsqu'un fournisseur dispose de ses propres lignes en direction des Etats-Unis, il fournira probablement un meilleur service en direction des serveurs américains. Soyez cependant prudents face aux indications données par les différents fournisseurs concernant leur connectivité Internet. Car si le débit est une information importante en elle-même, elle n'est pas forcément très fiable, pour la bonne raison qu'il faut également tenir compte des performances des réseaux d'interconnexion auxquels le fournisseur est relié. On dit souvent pour illustrer cet aspect, que le fait de se relier à une route de campagne sinueuse à l'aide d'une autoroute à cinq voies n'est pas particulièrement efficace…En pratique, il est difficile pour un non-spécialiste d'obtenir des informations claires à ce sujet.
Il faut également noter que la seule prise en compte de la connectivité d'un fournisseur n'est pas suffisante pour juger de la vitesse des connexions effectuées par son intermédiaire. En effet, le nombre de modems et donc d'utilisateurs "connectés" à ces lignes est un paramètre très important à prendre en compte car plus il y a de personnes connectées en même temps, plus la vitesse permise pour chacun est faible...
Le meilleur indicateur à prendre en compte serait donc le rapport connectivité sur nombre de modems, malheureusement :
712 : Accélérer la consultation de serveurs web.
La navigation sur le web est souvent rendue pénible par la lenteur de l'affichage due à l'encombrement du réseau. Il est bien sûr toujours possible de capturer les pages d'un serveur afin de le consulter hors connexion (à 419), mais cette solution n'est pas toujours satisfaisante (temps de rapatriement, récupération de fichiers sans intérêt, contenu périmé, etc.). Il existe cependant des méthodes permettant d'accélérer la consultation de serveurs web que nous allons présenter ici.
La première solution est de tout simplement désactiver l'affichage des images. En effet, ce sont les images qui prennent le plus de temps à s'afficher compte tenu de leur taille. Si vous utilisez Netscape, allez dans le panneau de préférences (menu Edition) et sélectionnez la catégorie Avancées. Décochez alors la case Charger les images automatiquement.
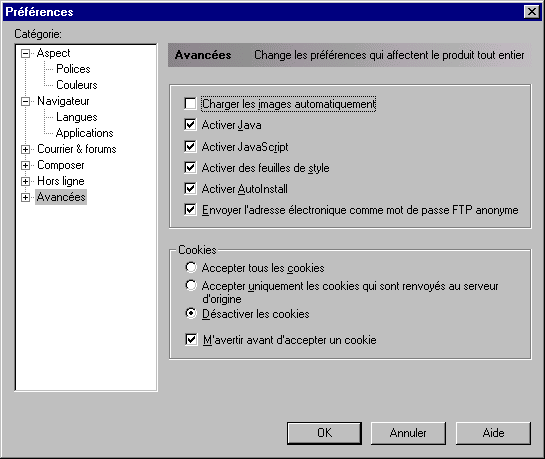
Sous Internet Explorer, choisissez la commande Options Internet du menu Affichage puis sélectionnez l'onglet Avancées. Recherchez la catégorie Multimédia puis décochez la case Afficher les images. Notez que vous pouvez, de la même façon, désactiver les animations, les vidéos, sons etc.
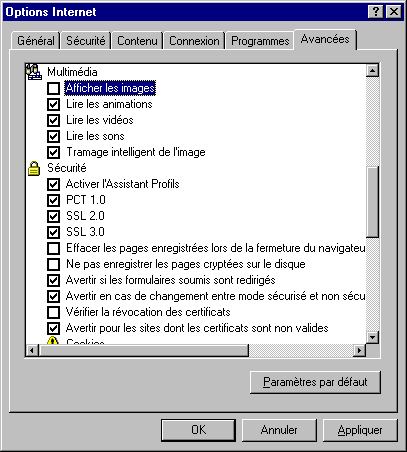
Une autre solution pour accélérer l'affichage d'un navigateur est d'utiliser un logiciel particulier, parfois appelé "accélérateur web". Ce type de logiciel a pour effet d'afficher des résumés des pages que vous consultez et d'optimiser l'utilisation de votre modem afin d'accélérer la vitesse de consultation. Prenons l'exemple du logiciel WebTurbo (Cf. chapitre Ressources).
Ce logiciel est disponible en deux versions. L'une pour Internet Explorer, l'autre pour Netscape. C'est cette dernière que nous considérons ici, les fonctionnalités des deux versions étant rigoureusement les mêmes. Pour installer WebTurbo, après l'avoir récupéré sur Internet,
quittez Netscape et lancez le programme d'installation. Il vous sera demandé de remplir un formulaire dont seulement quelques champs sont obligatoires. Lancez alors l'installation. Une fois celle-ci terminée, lancez votre navigateur. Vous allez alors voir apparaître une nouvelle icône sur le barre d'outils de celui-ci. Par défaut, WebTurbo est inactif, si bien qu'il n'interfère en rien avec le fonctionnement normal de votre navigateur.
Pour activer WebTurbo, cliquez sur son icône. A la première exécution, il vous propose une démonstration vous expliquant ses principales fonctionnalités. Une fois lancé, WebTurbo s'octroie une portion de la fenêtre principale de votre navigateur web. Il vous est alors proposé d'entrer une URL (complète, donc précédée de http://) ou un mot clé (pour effectuer une recherche). Par exemple, si vous saisissez l'URL de WebTurbo, vous obtenez l'affichage suivant.
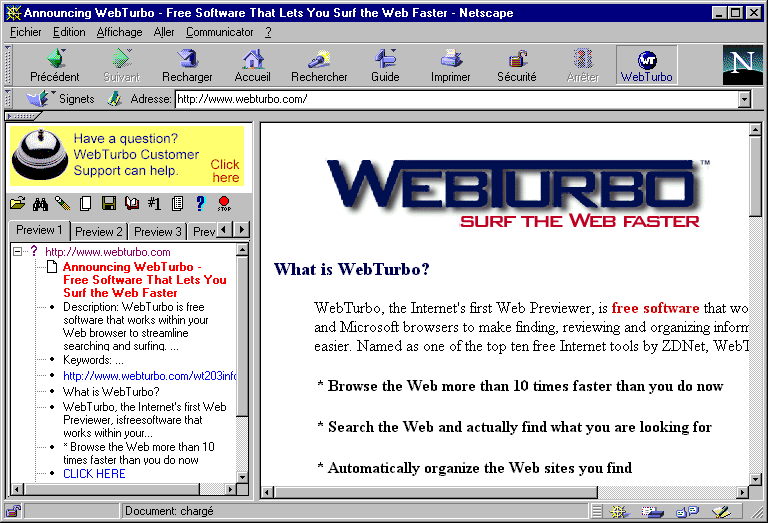
A gauche, se trouve l'interface du logiciel. A droite, vous retrouvez la fenêtre de navigation classique de Netscape. WebTurbo vous permet de lancer jusqu'à 10 requêtes simultanées, via les onglets Preview. Lorsqu'il a récupéré et analysé une page, WebTurbo affiche :
Vous pouvez alors cliquez sur un lien pour afficher à son tour sa structure. Lorsque vous travaillez de cette façon, il ne s'affiche rien dans la partie droite du navigateur. Pour affichez la page de votre choix, il suffit de double cliquez sur le titre de celle-ci. Ce dernier change alors de couleur est devient rouge, comme dans l'écran ci-dessus.
WebTurbo permet également de combiner les résultats de plusieurs moteurs de recherches. Il suffit tout simplement de spécifier un mot clé à la place d'une l'URL. Consultez la documentation en ligne de ce logiciel pour en savoir plus sur les recherches.
Notez enfin que vous pouvez temporairement désactiver WebTurbo en cliquant à nouveau sur son icône, dans la barre d'icônes de votre navigateur.
713 : Driver de port série sous Windows 3.1.
Par défaut, Windows 3.1 n'est pas optimisé pour permettre des connexions par modem à des vitesses supérieures à 14.400 bps. Il existe heureusement un moyen de dépasser cette limite, en récupérant un fichier de remplacement pour le pilote de port série appelé "comm.drv". Le plus connu et réputé est le pilote Cybercom, disponible à l'URL suivante :
ftp://ftp.coast.net/SimTel/win3/commprog/cybercom.zip
.Une fois ce fichier récupéré, décompactez l'archive et copier le fichier cybercom.drv qu'elle contient dans le répertoire C:\Windows\system.
Editez ensuite le fichier system.ini se trouvant dans le répertoire C:\Windows ou lancez le programme sysedit. Recherchez alors, dans le fichier system.ini, le champ intitulé comm.drv= de la section [366EnH]. Il vous suffit alors de remplacer le nom de pilote par défaut (comm.drv) par cybercom.drv, de façon à ce que la ligne suivante apparaisse :
comm.drv=cybercom.drv
.
714 : Modifier le MTU avec Winsock sous Windows 3.X. (*)
Le MTU est la taille maximale d'un paquet pouvant être transporté sur un réseau, sans qu'il ne soit nécessaire de le fragmenter. Par défaut, sous Trumpet Winsock, le MTU est fixé à 1500 octets. Cette valeur n'est cependant pas adaptée à une connexion par modem, telle que celle que vous utilisez pour vous connecter à Internet. Le fait de diminuer cette valeur peut sensiblement améliorer les performances de vos connexions, en particulier lors du transfert d'un fichier, car le fait de fragmenter un paquet augmente son temps de traitement et donc la vitesse globale du transfert.
Il vous suffit donc d'ouvrir la fenêtre de configuration de Trumpet Winsock (setup), et de modifier les champs suivants avec les valeurs indiquées ci-dessous :
Lors du prochain lancement de Trumpet, vous devriez ressentir un certain gain de vitesse lors de vos transferts de fichiers.
715 : Modifier le MTU avec l'accès réseau à distance. (*)
Cette astuce nécessite de modifier la base des registres du système. Cette opération, si elle est exécutée incorrectement, peut rendre votre ordinateur inutilisable. Il est donc conseillé aux débutants de ne pas l'effectuer.
Le MTU est la taille maximale d'un paquet pouvant être transporté sur un réseau, sans qu'il ne soit nécessaire de le fragmenter. Par défaut, sous Windows 95/98, le MTU est fixé à 1500 octets. Cette valeur n'est cependant pas adaptée à une connexion par modem, telle que celle que vous utilisez pour vous connecter à Internet. Le fait de diminuer cette valeur peut sensiblement améliorer les performances de vos connexions, en particulier lors du transfert d'un fichier, car le fait de fragmenter un paquet augmente son temps de traitement et donc la vitesse globale du transfert.
Le but de cette astuce est de modifier cette valeur en accédant à la base de registres du système. Pour ce faire, lancez le programme regedit.exe qui doit être installé par défaut avec Windows 95. Rendez-vous alors dans la catégorie HKEY_LOCAL_MACHINE, puis dans System, CurrentControlSet, Class puis enfin NetTrans. Repérez alors une entrée numérique se terminant généralement par le chiffre 2 (il se peut que cela soit une valeur différente sur votre machine).
Il faut ensuite ajouter une valeur de type chaîne, via le menu Edition/Nouveau, ayant pour nom "MaxMTU". Indiquez une valeur associée, par exemple 552, via la commande Modifier du menu Edition. La figure ci-dessous précise comment la modification doit apparaître dans l'éditeur de la base de registres.
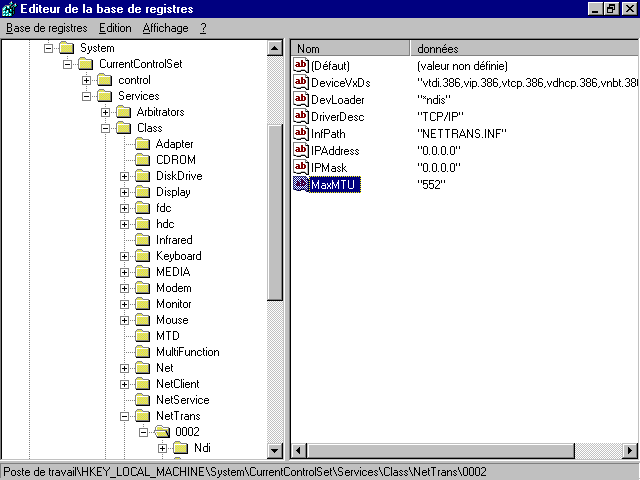
Pour rendre la modification effective, quittez l'éditeur puis relancez Windows. Vous devriez alors constater une légère amélioration de la vitesse de vos transferts de fichiers.